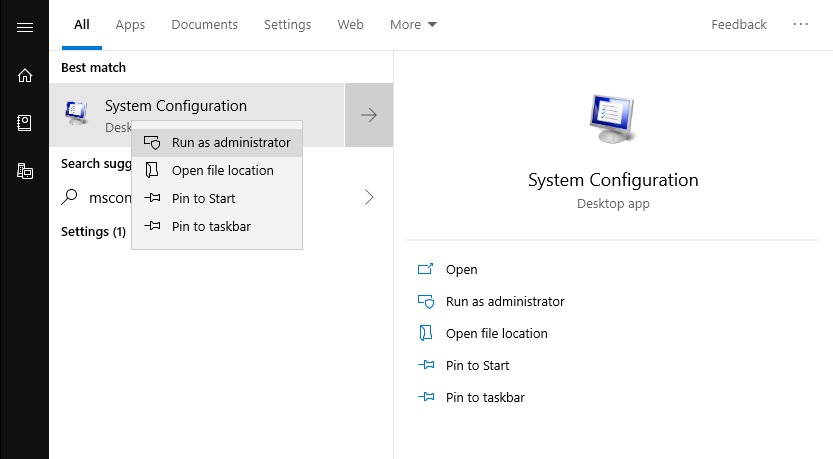Intro
If you are experiencing any of the following issues a diagnostic start up will help identify the cause and potentially resolve the issue entirely.
- Inability to consistently boot into Windows
- Applications crashing or locking
- Overall system slowness or unresponsiveness
- Unable to open files or applications
- Unable to shutdown correctly
- Unable to put system to sleep or system waking from sleep without prompt
- Windows updates failing
- Very slow boot time
- Numerous applications starting up when first logging in
Many other issues can be traced using the diagnostic startup, this may be one of the most useful diagnostic steps when troubleshooting a systems problems.
Note: If you currently use a PIN to access Windows 10 then during diagnostic mode you will only be able to login using the password you used to set up the account. The PIN will not grant access to Windows 10 in diagnostic mode.
How to enable Diagnostic Startup
This section will cover the process required in order to initiate a Diagnostic startup.
Step 4:
The System Configuration application will now launch, verify you are on the General tab
Step 6:
Click “OK”
Step 7:
After clicking “OK” the following prompt will display. You are required to perform a restart in order for the settings to take effect. You can choose to “Restart” (now). Alternatively if you choose to “Exit without restart” this will allow you to save any open files/programs and then restart at your leisure
Step 8:
Once you reboot your system it will now be running in Diagnostic mode so now it’s time to identify the cause of your woes. In order to revert out of a Diagnostic startup simply reverse this process. When in the System Configuration window select “Normal startup”. If the purpose of this troubleshooting step was to determine the underlying cause of a major issue, you can try enabling non Microsoft services (on Services tab) one at a time then restarting the computer until your issue is replicated
Need help with your Puget Systems PC?
If something is wrong with your Puget Systems PC. We are readily accessible, and our support team comes from a wide range of technological backgrounds to better assist you!
Looking for more support guides?
If you are looking for a solution to a problem you are having with your PC, we also have a number of other support guides that may be able to assist you with other issues.