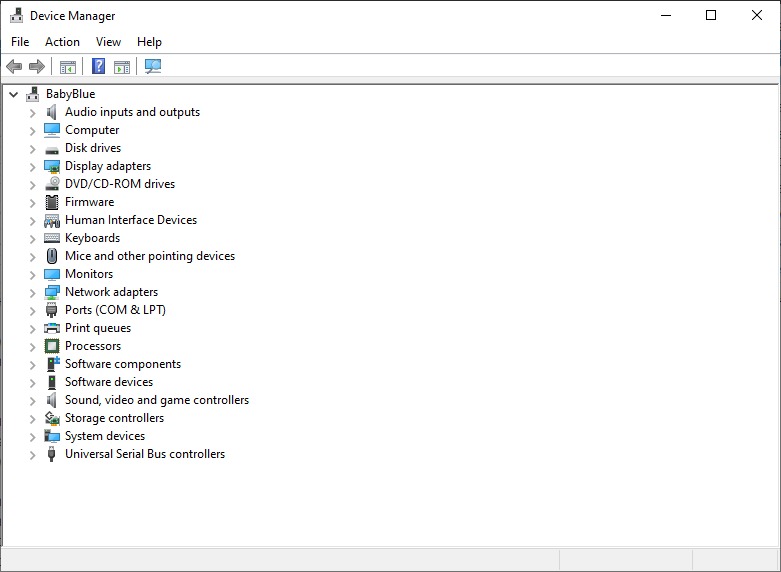Table of Contents
On Windows 10, every device (keyboard, mouse, motherboard, processor, memory, etc.) connected to your computer generates a status code in Device Manager, which reports whether the hardware is operational or if it has issues.
If you're noticing problems with a specific piece of hardware, or a device shows a yellow exclamation, red "X", or a down arrow mark, understanding its operational status should be one of the first steps to diagnose and try to fix the issue. We define these errors as splats.
In this guide, we will walk you through the process to help determine the status of a particular piece of hardware installed in your system, along with steps to troubleshoot and hopefully resolve common problems.
Device Manager Access
- Select the Start button
- Type Device Manager and select the first option
How to fix hardware status problems on Windows 10
The status of a piece of hardware connected to your computer can show many status codes available, and depending on the message, the solution may have different steps.
Below you'll find a list with the most common error codes and recommendations to resolve them.
The following list from Microsoft includes common error codes along with their respective description that you can resolve by updating the driver package specific to that device:
- Code 1: This device isn't configured correctly.
- Code 3: The driver for this device might be corrupted, or your system may be running low on memory or other resources.
- Code 10: This device cannot start. Try upgrading the device drivers for this device. (This message means that the hardware key doesn't contain a "FailReasonString" value.)
- Code 18: Reinstall the drivers for this device.
- Code 24: This device is not present, is not working correctly, or does not have all its drivers installed. (This message means that there's a hardware failure or problem with the driver.)
- Code 28: The drivers for this device are not installed.
- Code 31: This device is not working properly because Windows cannot load the drivers required for this device.
- Code 32: A driver (service) for this device has been disabled. An alternate driver may be providing this functionality. (This message means that the registry key to start the driver is configured as disabled.)
- Code 37: Windows cannot initialize the device driver for this hardware. (This message means that the driver returned a failure when it executed the DriverEntry routine.)
- Code 39: Windows cannot load the device driver for this hardware. The driver may be corrupted or missing.
- Code 40: Windows cannot access this hardware because its service key information in the registry is missing or recorded incorrectly.
- Code 41: Windows successfully loaded the device driver for this hardware but cannot find the hardware device. (This problem usually happens when you install a device that's not plug and play, and the system can't find it.)
- Code 43: Windows has stopped this device because it has reported problems.
- Code 48: The software for this device has been blocked from starting because it is known to have issues with Windows. Contact the hardware vendor for a new driver.
- Code 50: Windows cannot apply all of the properties for this device. Device properties may include information that describes the device's capabilities and settings (such as security settings, for example). To fix this problem, you can try reinstalling this device. However, we recommend that you contact the hardware manufacturer for a new driver.
- Code 52: Windows cannot verify the digital signature for the drivers required for this device. A recent hardware or software change might have installed a file that is signed incorrectly or damaged, or that might be malicious software from an unknown source.
Any of the above errors could be caused by a device driver not installed correctly and reinstalling the driver may fix the issue. Use the following steps to reinstall the device driver:
- Launch Device Manager
- Open the tree containing the device in question
- Right-click the device and select Uninstall Device
- Click Uninstall on the next window
- Restart your computer
Windows should automatically detect the change and install a more recent driver for the device.
In the case that Windows Update doesn't have the latest update that fixes the problem, you may need to check your manufacturer support website to download the latest available driver package and use their instructions to update the device.
Windows will automatically find drivers for many/most devices, but some driver (typically for more specialized devices) may not be found. Microsoft may also pull outdated drivers but troubleshooting favors stable drivers over 'newest' so for THIS purpose, older drivers might be best.
Sometimes this won't solve the problem so updating the driver is the next step:
- Launch Device Manager
- Expand the tree containing the device in question
- Right-click the device and select Update Device
- Select Search automatically for updated driver software
Wrap Up
The Device Manager is simple enough to use and updating drivers can often resolve complex system issues, so it's a great place to start when troubleshooting hardware problems. If you're unable to resolve your issue by updating device drivers, then the issue may not be software related. The update process explained above is an important part of the troubleshooting process. Don't hesitate to reach out to Puget Systems Support staff if you're still experiencing issues after working through this guide.
Need help with your Puget Systems PC?
If something is wrong with your Puget Systems PC. We are readily accessible, and our support team comes from a wide range of technological backgrounds to better assist you!
Looking for more support guides?
If you are looking for a solution to a problem you are having with your PC, we also have a number of other support guides that may be able to assist you with other issues.