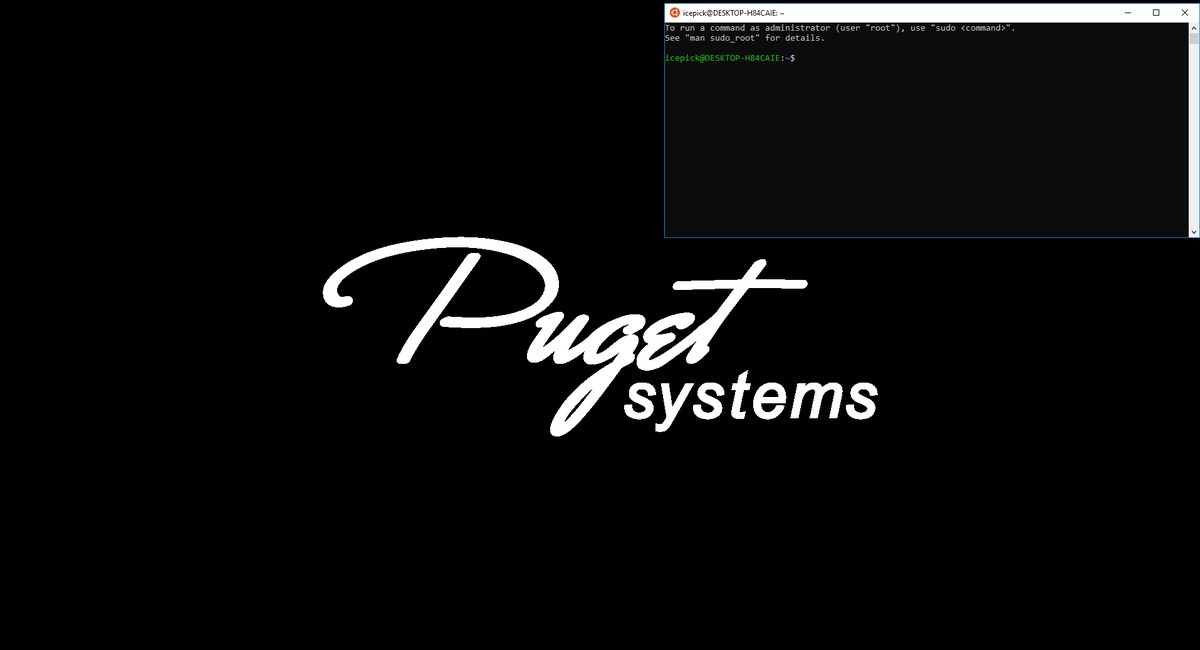Table of Contents
What is the point?
Microsoft generously wrote in the ability to install a FEW Linux distros but unfortunately, it doesn't work right out of the box. In this article I will discuss how to install the WSL and get the distros installed. Installing the distros can be very fun and exceptionally useful as it adds the ability to manipulate most Linux shell programs. While this still isn't a graphical desktop there are a number of programmers working to bring that over as well. For now, use this to sharpen your Linux skills, test applications and commands or verify compatibility with current hardware. This is not a Virtual environment or Virtual machine but still very powerful and useful for executing Bash and familiarizing yourself with typical Linux commands and verbiage
Technically speaking this is not a full blown Linux environment but rather just a command line launcher. No server software or background services are currently supported nor will you see a graphical desktop of Linux but it's still rather fun to use. Want to make sure your Linux application is compatible with your systems hardware and run benchmarks? This is the perfect way to achieve that without having to fully install a Linux OS. This feature is only compatible with Windows 10 64 bit but since we don't deploy 32 bit OS' you shouldn't have anything to worry about there. Now, let's dive right in!
Programs and Features
Unfortunately there is something that needs to be done before the Distros will simply install. We must install Microsofts WSL (Windows Subsystem for Linux) then restart the computer so save your work and close out any open applications ahead of time.
1. Click the start button
2. Type "Windows Features"
3. Locate the "Windows Subsystem for Linux" and check the box
4. Click OK – Windows will now install the necessary files and require a reboot, click "Restart Now" if you have saved all your work.
Once the system returns we can open the Windows store and download whichever distro we like (if available). As of the writing of this article the currently offered distros are:
– Ubuntu, openSuse Leap 42, Suse Linux Enterprise Sever 12, Debian GNU/Linux and KALI
Windows Store
Let's install a Linux distro. We don't need developer mode enabled, you don't need to use any command prompt or terminal commands (that's later) and honestly it's fairly simple, thanks Microsoft.
1. Open the windows store – Clicking the start button and typing "Store" is easiest for me
2. In the top right hand search bar, type "Linux" and hit enter
3. Click the "Get the Apps" link within the results
4. Now all you have to do is pick a distro and download/install.
5. Profit! That's it you're done, enjoy Linux running in Windows.
Microsoft has made this process easy and quick.
Powershell time
I will also include a guide for installing using Powershell as there are those that would prefer this method. Many users prefer the command line but if you are unfamiliar, please follow the Windows store instructions as they are simplest.
1. Click the Start button
2. Type "PowerShell", right-click the first result and select "Run as Administrator"
3. Add the WSL module if you haven't done so already, use the following command:
Enable-WindowsOptionalFeature -Online -FeatureName Microsoft-Windows-Subsystem-Linux
4. Hit enter then type "Y" to complete and reboot
5. Open a new PowerShell window after the computer returns to the desktop.
6. To install a Linux distro type it into the prompt, examples below.
- opensuse-42
- sles-12
- ubuntu
All files will download and install, follow any instructions on screen for the individual distros.
Wrapping up
What fun right? Now get to work or play!
Need help with your Puget Systems PC?
If something is wrong with your Puget Systems PC. We are readily accessible, and our support team comes from a wide range of technological backgrounds to better assist you!
Looking for more support guides?
If you are looking for a solution to a problem you are having with your PC, we also have a number of other support guides that may be able to assist you with other issues.