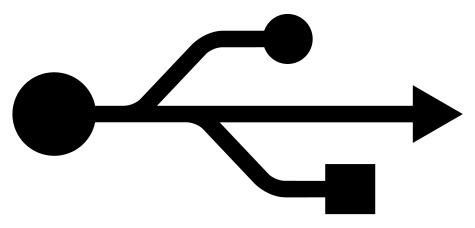What is USB Selective Suspend?
According to Microsoft:
“The USB selective suspend feature allows the hub driver to suspend an individual port without affecting the operation of the other ports on the hub. Selective suspension of USB devices is especially useful in portable computers, since it helps conserve battery power. Many devices, such as fingerprint readers and other kinds of biometric scanners, only require power intermittently. Suspending such devices, when the device is not in use, reduces overall power consumption.”
Sounds pretty good, right? Well, unfortunately, the selective suspend setting has been known to cause problems with some setups. Sometimes USB ports will disconnect seemingly at random, or the USB device won’t be properly “woken up” and is displayed as an unrecognized device. Usually, the devices will be recognized again after the system is restarted. If you are having these or similar problems with your USB devices, disabling the USB selective suspend setting may help.
The quickest way to access this setting is to perform a search in the start menu for “Edit power plan” (no quotes) and selecting the best match.
In the “Edit Plan Settings” window that opens up, click the “Change advanced power settings” link.
In the “Power Options” window that opens, expand "USB settings" and you should see the USB selective suspend setting.
Change the USB selective suspend setting to “Disabled” and click OK. The system I used for this guide is a laptop, which is why I have two settings: one for when the system is plugged in, and one for when the system is on battery power.
That’s it! Hopefully this will resolve any issues you may be having with your USB devices not waking up properly.
Still having problems?
If your USB devices are still having power or sleep related problems, there is a further step that we can take.
Right-click on your start menu and click “Device Manager”.
Expand Universal Serial Bus controllers.
In this list, there are usually quite a few USB Root Hubs and USB controllers. Unless you know exactly which one your device is plugged in to, then you will need to perform this change on every hub and controller listed here.
-
Right-click a Root Hub and click properties.
-
Select the “Power Management” tab.
-
Uncheck the “Allow the computer to turn off this device to save power” setting and click OK.
-
Repeat as needed for the other USB Root Hubs/controller
Repeat as needed for the other USB Root Hubs/controllers.
This will completely disable Windows power management features for your USB ports, and hopefully resolve any sleep/power related issues you may be having with your USB devices. This will increase the amount of electricity that your system consumes slightly, depending on the number and type of USB devices you have connected to the system, but this is primarily a concern for laptops rather than desktops.
If you are still having trouble with your USB devices after performing these changes, then you should make sure that your drivers are up-to-date, and that the USB device itself isn’t failing.
Need help with your Puget Systems PC?
If something is wrong with your Puget Systems PC. We are readily accessible, and our support team comes from a wide range of technological backgrounds to better assist you!
Looking for more support guides?
If you are looking for a solution to a problem you are having with your PC, we also have a number of other support guides that may be able to assist you with other issues.