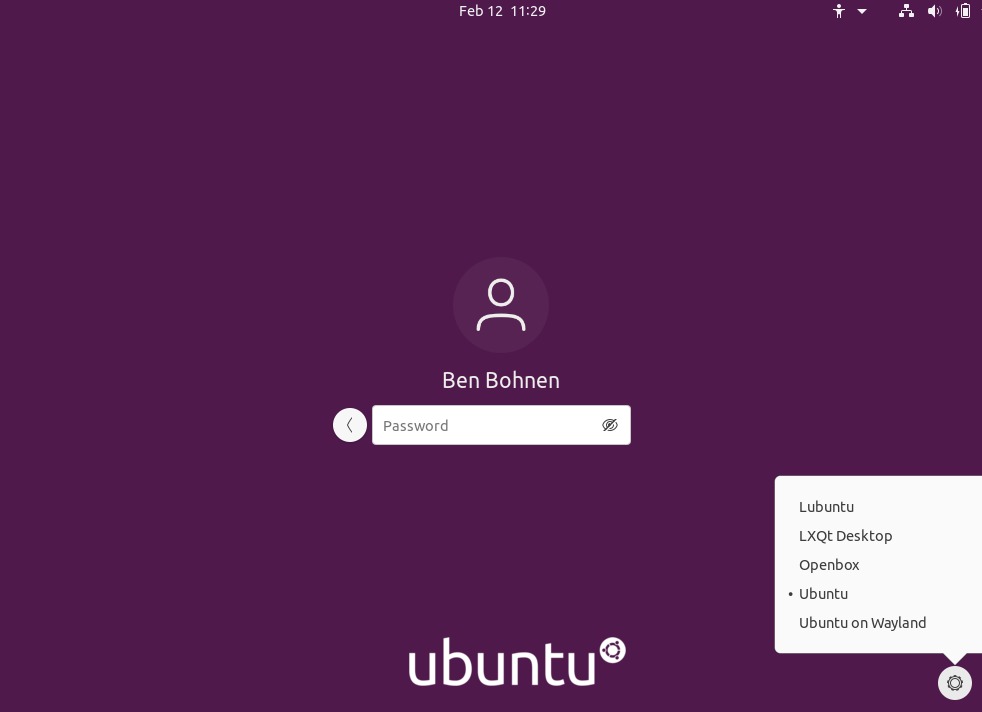Table of Contents
While our support team would love to troubleshoot every desktop issue or advise on different flavor considerations, our technical support is intended to cover hardware issues. If you have a specific request that is out of our scope and we are not knowledgeable in, you may need to obtain support through other channels.
Additionally, we currently only install the Gnome Ubunto desktop flavor.
What is the difference between Ubuntu Desktop and Server?
A question that I am often asked by new users getting into Linux is:
What’s the difference between the Ubuntu Desktop image and the Ubuntu Server image?
While there are a lot of differences in what packages and services are included, the biggest difference is that Ubuntu Desktop comes prepackaged with a graphical user interface while Ubuntu Server only provides a text based terminal. It is important to understand that under the hood there is no real difference and that both Ubuntu Desktop and Server use the same exact kernel.
This means that desktop packages can be installed on Ubuntu Server and server packages can be installed on Ubuntu Desktop.
The terminal scares me, why would I want to pick Ubuntu Server over Desktop?
Using the terminal can be daunting at first. There is a fairly steep learning curve for new users and the command line requires the user to memorize a lot of commands to properly navigate, administer, and perform tasks.
Why bother with the terminal at all when the GUI provides a much friendlier environment to work in? The answer is that a GUI is a resource hog, eating up CPU cycles and memory alike to keep it running all of the time, so a command line only interface will often be a faster and more powerful tool. You will want to use the CLI (command line interface) if the system will be a server such as a web, game or application server. It can also be useful for cloud computing and machine learning. If you are looking for the most efficient use of your hardware, then you will want to perform your task in the CLI.
So why not have your cake and eat it too?
It is easier said than done for a new user to administer an Ubuntu Server install, and the convenience of having a GUI on hand can be a real quality of life luxury that can make handling an Ubuntu Server install that much easier. Even veteran users can benefit from having a desktop on demand, and it can be especially useful in the case where a system might not always be used as a server.
Thankfully, it is fairly easy to install a GUI-based desktop on top of a server install of Ubuntu. Doing so will allow you to freely switch back and forth between the CLI and GUI based on your needs at the time. Bear in mind that the Ubuntu Desktop takes up 25GBs of space, which is quite a bit larger than the measly 2GBs that is used by a server only install.
If you have limited storage space then you will have to keep in mind that installing a desktop will increase your storage requirements.
So many flavors, which should I choose?
There are many different flavors of desktops available for Ubuntu, such as Gnome, MATE, Cinnamon, etc. Whichever desktop you will choose will be largely based on your taste; however, some desktops will be better suited to your needs.
If you are looking for a feature rich environment, you may want to consider one of the following:
GNOME 3 has consistently been the default desktop environment of Ubuntu over the years. It is flashy and rich in features. While it may not closely resemble the layouts of other operating systems such as Windows and MacOS, Gnome 3 is intuitive and inviting to new users. That flashiness does come at a cost in performance and systems with limited hardware specs may struggle to provide a fluid experience with Gnome 3.
KDE Plasma is a widget based desktop environment and is highly customizable making it really easy to tailor the environment to your tastes. (Keep in mind that switching from KDE Plasma may be a little difficult if you intend to use multiple desktops)
MATE is a fork of GNOME 2 and a lighter weight alternative to GNOME 3.36. Since it doesn’t have as many flashy features, it can feel snappier than the default desktop for Ubuntu. The simple, efficient, and intuitive environment has helped MATE to become one of the most popular desktop flavors for Ubuntu.
If you are looking for lightweight and efficient environments, then you may want to consider an Xfce or LXQt/LXDE environment. These environments are specifically developed to be as lightweight and efficient as possible, and so they lack the flash and features of the above desktop environments that we have already discussed. This makes them perfect for older or limited hardware setups or with more powerful machines where you would like to take full advantage of the resources available. You can even put it on a server install to give yourself a light desktop that you can switch to when working on the system locally (don’t worry, your secret is safe with me).
The two lightweight environments that I will discuss in this article will be Xubuntu and Lubuntu.
Xubuntu is an Xfce desktop that is simple, lightweight, and stable. Xubuntu provides more customization options and features than Lubuntu, and as such, it is the heavier of the two environments
If you are looking for a truly lightweight desktop environment, then you will want to check out Lubuntu. While it has similar minimum spec requirements to Xubuntu, it lacks the extra features that Xubuntu provides, and it can technically run on hardware below the minimum of a pentium 4 processor and 512MB of RAM (I got it running in a VM with 256MB of RAM). It is simple, easy to use, and extremely efficient with system resources.
Alright, I’ve chosen a flavor, now what?
Now all you have to do is use the appropriate commands to install your desktop of choice. This is a much easier task than you would think, and most desktop environments can be installed in one or two commands. As an example, I’ll show you how to install Lubuntu:
sudo apt update && sudo apt upgradeThe above command will check for and install updates for the packages on your system.
sudo apt install lubuntu-desktopWrap up
That’s it, you are done! The best part is that you can have multiple desktop environments installed at the same time, and it is extremely easy to switch between them. You will find that at the login window, there will be a new icon that you can click on to expand a list of desktop environments. Simply select the desired environment and then log in.
Need help with your Puget Systems PC?
If something is wrong with your Puget Systems PC. We are readily accessible, and our support team comes from a wide range of technological backgrounds to better assist you!
Looking for more support guides?
If you are looking for a solution to a problem you are having with your PC, we also have a number of other support guides that may be able to assist you with other issues.