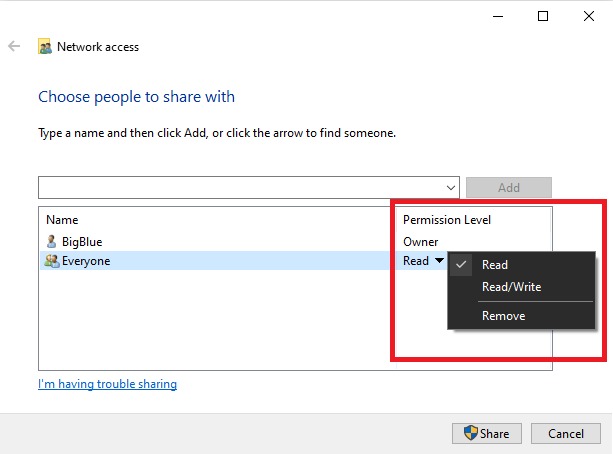Table of Contents
What’s the point of this article?
Homegroups. For such a long time they were inextricable from Windows, but Microsoft (in its infinite wisdom) has elected to remove it entirely without providing another solution…well, we are here to help. We will guide you through the various ways to transfer files and printers between systems sans Homegroup. Let’s dive in!
Setting up Sharing
There are numerous different ways to share files and folders with other users and computers on your network. The ‘Share’ feature is certainly the simplest and most effective, but we can also use OneDrive or even set up more advanced sharing configurations using ‘Folder Sharing’. We will cover these below.
- Open File Explorer
- Browse to the folder location with the files that you want to share
- Select one, multiple, or all the files
- Click on the Share tab
- Click the Share button
- Select a contact, nearby sharing device, or one of the Microsoft Store apps (such as Mail)
- Continue with the on-screen directions to share the content
If you’re about to share files with a nearby device, note that “Nearby sharing” needs to be enabled on both the local and destination computer to work correctly.
Sharing files using OneDrive
If you want to share files stored inside your OneDrive account, then use these steps:
- Open Start
- Start typing to perform a search for OneDrive and click the top result to open the folder location
- Right-click the content that you want to share and select the “Share a OneDrive link” option to create and copy the shareable link to the clipboard
- Right-click and paste the link to share it on any email, social media post, or any other type of messaging system
- Once the recipient receives the link, the user will be able to access the content even if your computer isn’t online
Let’s customize some sharing options in OneDrive
OneDrive provides the ability to customize sharing options such as allowing or denying access to editing, password protection and connection expiration dates.
- Open Start
- Start typing to perform a search for OneDrive and click the top result to open the folder location
- Right-click the folder or file that you want to share and select “More OneDrive sharing options”
- Set the sharing preference for the OneDrive content. Options available include, the ability to allow editing, set expiration date or password
- Click the “Get a link” option
- Click the “Copy” button to upload the link to the clipboard
- Right-click and paste the link to share it on any email, social media post, or any other type of messaging system
Sharing the link with users will grant them access based on the permissions you set even if your system is offline! Very useful and in my testing has been extremely functional.
File Explorer File Share
Most of us need to share more than one or two files, so sharing entire folders is hugely useful however this will only apply to local networks; unlike OneDrive, your system needs to be online and in the same local network in order for the folders to be accessible. Creating a centralized location for users to access, upload, and share documents is very beneficial to an organization’s workflow. Who wants to carry a USB device between systems every time they want to share a file? No one!
The following steps detail how to create a very basic folder share using Windows 10 built in sharing options.
- Open File Explorer
- Navigate to the folder with the data you wish to share with your users or other systems
- Right click the folder, select “Give access to” option and click “Specific People”
- Within the new window, “Network Access Wizard”, use the drop-down menu to select the users you want to have access, then click “Add”. Some options you will see:
| Local Users – Selecting individual existing accounts allows them to access the files, and if the user is signed in using the same credentials, they can access the shared content without any prompts or interruptions |
| Everyone – This options shares the content with anyone on the local network with no password restrictions or necessity to input a username when accessing the files |
We now need to grant permissions using the “Permission Level” column (by clicking the “Permissions” button), and specify privileges based on the following criteria:
| Read – This grants network users access to list and open files, though they will not be able to modify or delete existing files and folders. These users will be unable to create new folders or files as well |
| Read/Write – This grants network users the ability to list, open, modify, delete, and create new files and folders. |
|
Remove – This option will disable a specified user or groups access entirely. The user will have absolutely no access to the specified folder. |
Now click the “Share” button! All you need to do is Right-click the shared folder path and select “Copy Link” option, share this link with the users you’d like to grant access, and you are good to go!
Some Common Problems
There are a litany of causes that will prevent access to a shared file or folder such as user privileges, computer name translation, firewall or network settings, and network profiles incorrectly set to Public. Let’s cover a few of the common ones and how to fix (or at least identify) them.
Let’s start with the Network Profile settings: a common cause for sharing issues that I ran into during my testing.
Setting your Network Profile to Private
When your device uses a Public Network profile, shared folders and printers will not be discoverable within the network. Attempting to access the resource will require credentials even if none are set or required per the folder’s share permissions. Setting the network profile to Private on each computer is simple enough, see below:
- Open the “Settings” app
- Select “Network & Internet”
- Click on Ethernet or Wi-Fi (whichever type of connection you currently use)
- Navigate to the “Network Profile” section, select the Private option
Firewall adjustments
While we can’t be familiar with every setting of every firewall, here is a common solution to the Windows Firewall blocking access to shared folders. Try temporarily disabling the firewall feature on both devices to see if that solves the problem. Here’s how:
- Open “Windows Security”
- Click on “Firewall & Network Protection”
- Select “Private Network Option”
- Turn off the Windows Defender Firewall toggle
Try accessing the shared folder from another device. If you are able to, the issue is firewall caused and you will need to open the corresponding network port. First, turn the firewall back on, then, to allow file and printer sharing through the firewall, perform the following:
- Open “Windows Security”
- Select “Firewall & Network Protection”
- Click the “Allow app through Firewall” option
- Within the “Allowed apps” section, select the “Change Settings” option
- Select “File and Printer Sharing” then make sure to check the box marked “Private Network Option”
- Click “OK”
Other network users will now be able to access the shared folder even if the firewall is enabled. If you are utilizing a 3rd party firewall besides Windows Defender, you will need to check with the vendor for details on how to overcome this issue.
Need help with your Puget Systems PC?
If something is wrong with your Puget Systems PC. We are readily accessible, and our support team comes from a wide range of technological backgrounds to better assist you!
Looking for more support guides?
If you are looking for a solution to a problem you are having with your PC, we also have a number of other support guides that may be able to assist you with other issues.