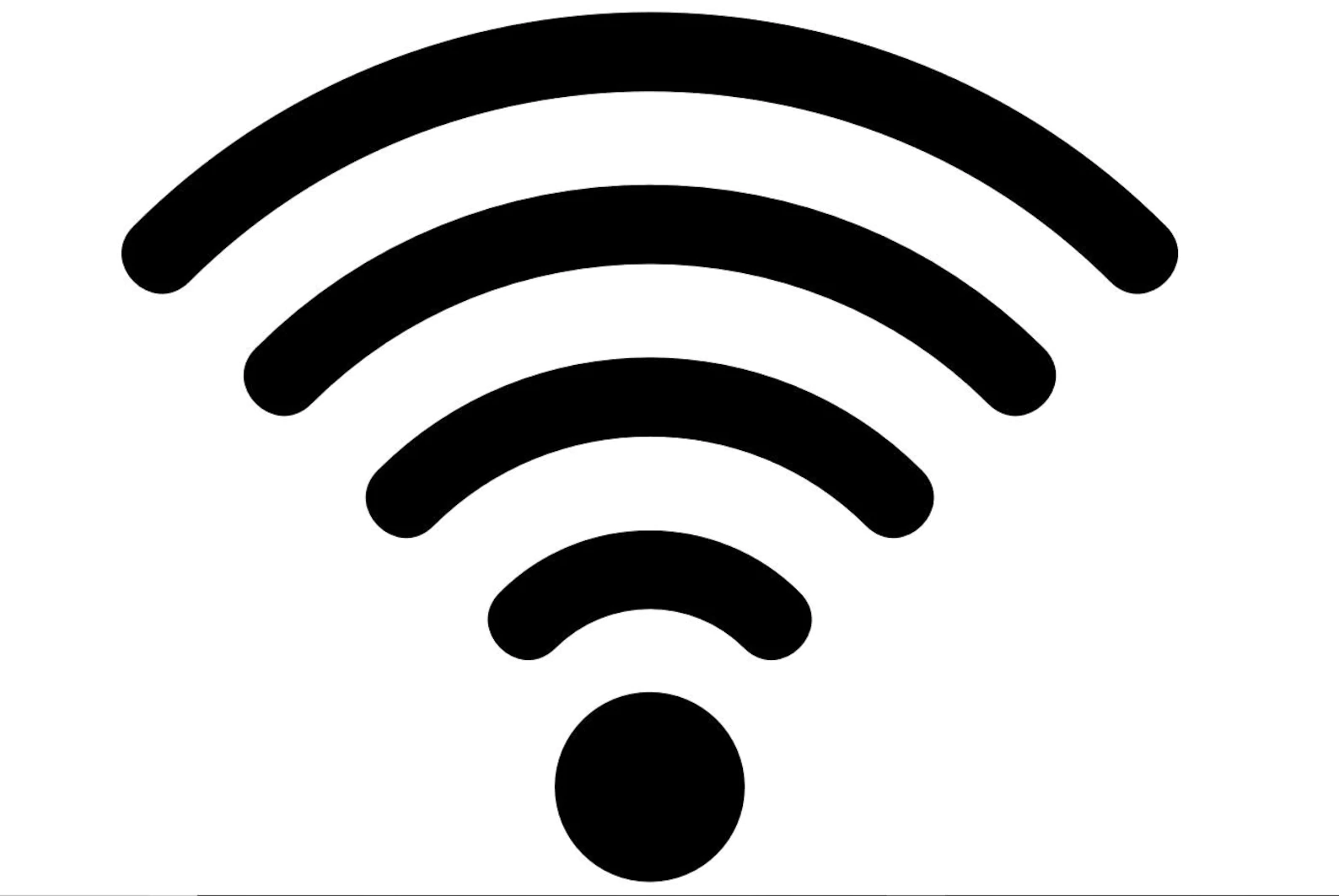Table of Contents
Intro
Get ready to improve your wireless signal and experience lightning-fast browsing with these simple tips! Slow internet speeds, buffering, lost Wi-Fi connections, and dead zones can make getting online a frustrating experience. Although the importance of a reliable internet connection can’t be overstated, these issues can be resolved.
If your Wi-Fi performance has become sluggish, you can use various tools to test your internet speed and troubleshoot network problems. However, if the only location you can get good reception is close to your router, these tips will help optimize your network and extend your Wi-Fi coverage.
Before we dive in. Make sure your WiFi antenna is connected with these articles:
Wired Connection
Before assuming the issue lies with your Wi-Fi, it’s important to check if the internet coming into your home is functioning properly. To do this, connect your computer directly to the router using an Ethernet cable. Although this may require moving your system, it is a necessary diagnostic step.
Conduct a speed test (LINK) to measure your internet speed. If the results do not match the speed indicated on your internet bill, you may need to contact your ISP or replace your router or modem. If the speed test results match your internet bill, but the internet still seems slow, consider upgrading to a higher-speed plan. (My parents thought their Wi-Fi was faulty, only to find out that they were using a slow DSL connection.)
If everything appears to be in order, repeat the test wirelessly while standing next to the router. If the speeds are still good when standing near the router, but not elsewhere in the house, then your Wi-Fi coverage may be the issue. However, if the speeds are still slow even when standing next to the router, it may be time to upgrade your hardware.
Router Firmware
Before making any changes, consider updating your router’s firmware. Manufacturers are continuously working to enhance software performance and speed. The ease of upgrading the firmware varies based on the manufacturer and model of your device.
Many modern routers have a firmware update option integrated into the administrative interface, making it as simple as clicking a button. For older models, the process may involve downloading a firmware file from the manufacturer’s website and uploading it to the administration interface. While it can be a bit of a hassle, updating the firmware is a quick solution that is worth considering.
In fact, even if your wireless network isn’t ailing, you should make it a point to update your firmware on a regular basis for performance improvements, better features, and security updates. For help with this, we have a guide on accessing your router’s settings.
If you really want to get the most out of your current router, the adventurous can look at a third-party firmware, like the open-source DD-WRT. This can ramp up performance and give you access to more advanced networking features, including the ability to install a VPN right onto your router. It’s a bit more complex to set up, but for tech-savvy users, it may be worthwhile.
Guide to DD-WRT: Upcoming
Wireless Frequency
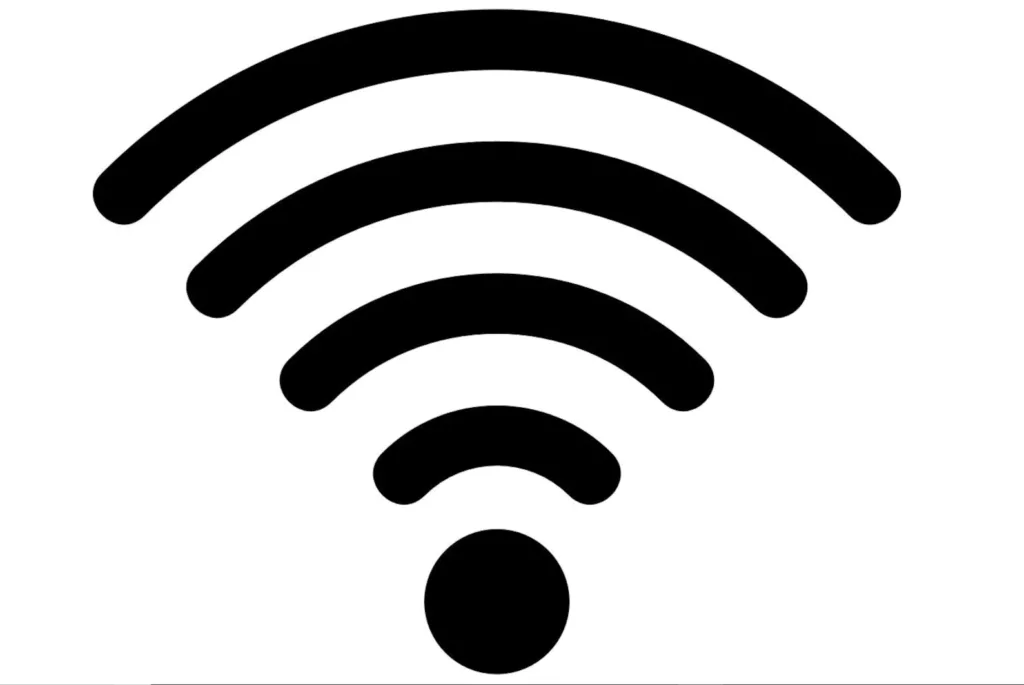
Take a look at your network’s administrator interface and make sure you have it configured for optimal performance. If you have a dual-band router, you’ll likely get better throughput by switching to the 5GHz band instead of using the more common 2.4GHz band.
Not only does 5GHz offer faster speeds, but you’ll likely encounter less interference from other wireless networks and devices because the frequency is not as commonly used. Note, though, that it doesn’t handle obstructions and distances quite as well, so it won’t necessarily reach as far as a 2.4GHz signal does.
Most modern dual-band routers should offer you the option to use the same network name, or SSID, on both bands. Check your router’s administration interface, look for the 5GHz network option, and give it the same SSID and password as your 2.4GHz network. That way, your devices will automatically choose the best signal whenever they can.
If your router doesn’t offer you the option to use the same SSID, just give it another name—like New England Clam Router-5GHz—and try to connect to that one manually whenever possible. Personally mine is called Luke SkyRouter 🙂 Starlink is fun!
Channel Adjustment
Wireless signals can be impacted by interference, particularly in densely populated areas, where other wireless networks and devices like cordless phones and microwaves can cause disruption.
It’s like playing with walkie-talkies as a kid, where both units need to be on the same channel for proper communication. Similarly, modern routers can switch between channels when communicating with your devices, but if neighboring networks are also using the same channel, you may experience signal congestion.
Most routers will automatically choose a channel for you, but older or budget-friendly models may not pick the best one, even if it’s congested. You can check the channels being used by nearby networks on a Windows PC by using the command prompt and typing “netsh wlan show all”. Network analyzers can also provide this information in an easier-to-read format.
For 2.4GHz networks, it’s recommended to use channels 1, 6, or 11 as they’re the only ones that don’t overlap with others, which can decrease performance. 5GHz networks generally use non-overlapping channels, making channel selection easier.
If the automatic channel selection isn’t working well, you can try choosing one manually by accessing the basic wireless category in your router’s admin interface. Select a channel that isn’t in use by many networks in your area and run another speed test to see if it provides a better signal and faster speeds in problematic areas. Note that channel congestion can change over time, so it’s a good idea to periodically check if your selected channel is still the best one.

Range Extender or Mesh WiFi
If all previous efforts prove unsuccessful, the issue may stem from your house being too large for a single router to provide adequate coverage. The router may struggle to reach all areas due to the number of corners and walls it needs to penetrate. In this scenario, you may need to explore alternative solutions to extend your signal, such as a range extender or mesh network.
Range extenders function by receiving a signal from your router and rebroadcasting it to your devices and vice versa. This provides an affordable solution to extend the range of your wireless router. However, range extenders are not as effective as mesh Wi-Fi systems, which completely replace your existing router.
Mesh systems work together to create a single Wi-Fi network that blankets your entire house. Instead of simply repeating a router’s signal, multiple units intelligently route traffic back to your modem, ensuring full coverage throughout your home. When setting up the mesh points, it’s crucial to follow the same placement guidelines – one node should be connected to your modem and each subsequent node should be close enough to receive a strong signal while also extending coverage to previously dead zones.
It’s important to note that even with a mesh system, some performance loss may still occur in the far reaches of your house, particularly if the Wi-Fi has to make multiple hops between nodes. The best solution is to place the main unit in the center of the house. Additionally, connecting the nodes via Ethernet will yield the best results, so it may be worth considering calling an electrician to install the necessary wiring.
Conclusion
There are several steps you can take to improve your Wi-Fi signal and experience faster internet speeds. Checking your internet connection by conducting a speed test and upgrading your hardware if needed, updating your router’s firmware for better performance, switching to the 5GHz frequency band for faster speeds, and adjusting your network channels to avoid interference from other devices, are just some of the ways to optimize your Wi-Fi network. By following these tips, you can ensure a reliable and fast internet connection for all your devices.
Need help with your Puget Systems PC?
If something is wrong with your Puget Systems PC. We are readily accessible, and our support team comes from a wide range of technological backgrounds to better assist you!
Looking for more support guides?
If you are looking for a solution to a problem you are having with your PC, we also have a number of other support guides that may be able to assist you with other issues.