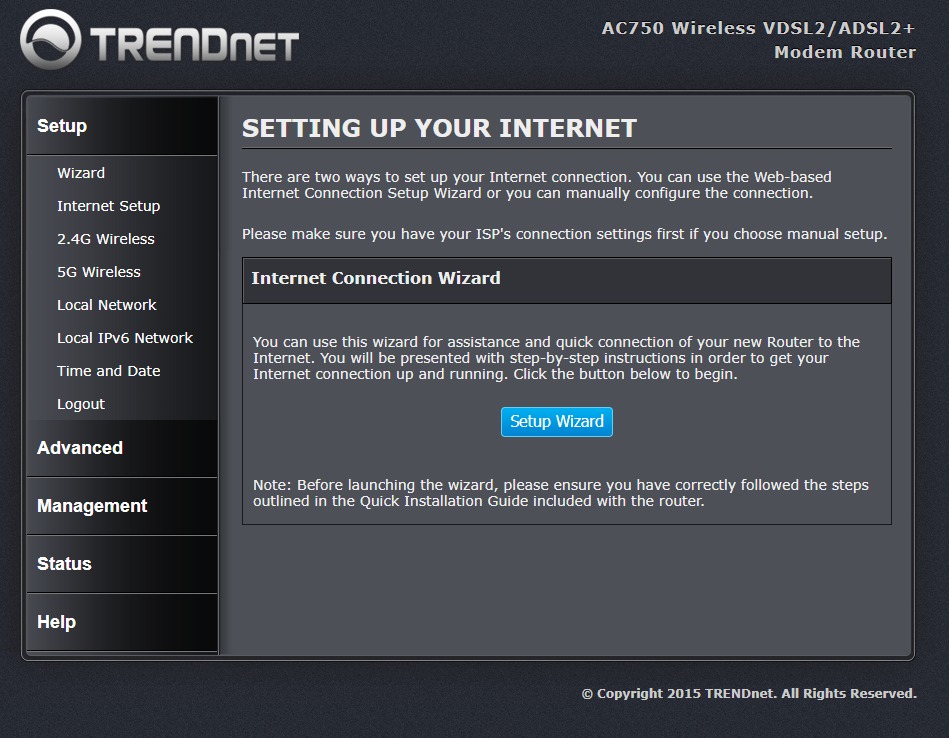Table of Contents
Why you need this article
Getting the best out of your router could help speed up your workflow, reduce frustration, and increase security. With so many of us working from home during this trying time, we saw an opportunity to provide our best recommendations for configuring a fast and secure network, no matter which router you are using.
You’ve got your new Puget Systems PC and need to make sure your network devices can keep up. Just because it is plugged in, and all the blinking lights are blinking green, that doesn’t mean your network performance is optimized right out of the box. This article will cover some of the basic steps you need to take in order to properly configure your router and optimize performance and usability.
This article won’t cover our recommendations for specific hardware and will instead assume you’ve already found the best router for YOUR purpose and workflow. We don’t currently have any official router recommendations but you can always watch our hardware recommendations guide for an update as we may include some in the future.
Most of this information will apply to ANY router commercially available
Location, Location, Location
Before you change any actual settings, you need to carefully consider where the hardware is actually going to be in relation to your workspace. Identifying an open area with limited impedance from walls and floors will dramatically improve a wireless signal. The more obstructions you have between your router and your Puget hardware, the weaker/slower the network will be. Placing within close proximity to your Puget hardware will allow you wired access.
This will take some testing on your part, in order to determine the optimal location of your router or range extender.
Initial configuration
Once you have decided on a location and plugged your device into the modem, it’s time to start the setup process. Make sure your modem is turned on and you’re ready to connect to the internet. Then, of course, you need to plug your router into a wall outlet and turn it on.
Some routers allow you to configure entirely from your smartphone, but all manufacturers will have their own unique setup. Check your router quick start guide to get the basics out of the way and make sure it’s online.
Because there are so many products available, and because they all will have a slightly different initial setup, we won’t go through too much depth here and instead will just point to a few shortcuts.
WPS Buttton (Wi-Fi Protected Setup)
If you've ever paired two Bluetooth devices, such as a smartphone with headphones, then you already have the basic understanding of how this works. Let's say you want to connect a Puget computer to your router. Within Windows, you'll see your router's SSID pop up on the list of visible wireless networks in the taskbar. When you select the SSID and attempt to connect, Windows will prompt you to enter the network security key, which is a needlessly technical way of saying password. If you've done a proper job with your security and made a password with randomized uppercase and lowercase letters, numbers, and symbols, you’ve likely forgotten it and won’t want to mess with typing it in ever again.
Instead, press the WPS button on your router. You should allow at least a minute for the router and desktop to find each other and successfully pair. Keep in mind that WPS only works with Windows and Android devices.
Easy Setup Wizard
Most routers provide some form of brief setup routine that asks for little more than the SSID and password. Yes, this utility only sets up the aforementioned set of blinking green lights, but even for those looking to go beyond that stage, you need to get there first. Following the router's documentation and using its own setup utility is always the shortest path to that destination.
Automatic Configurations
Most routers have the ability to perform automatic configurations or most of the more basic settings, and for the initial setup, this can be extremely useful. Allow the router to manipulate itself for a basic network configuration, then make the necessary adjustments after you are online and operational.
2.4GHz vs 5GHz
5GHz connections will provide better performance at short ranges than 2.4GHz. This is because 5GHz, while somewhat faster, can't travel as far or transmit through some objects due to that band's shorter wavelengths. The 2.4GHz band tends to have more congestion and fewer channel options. The ‘auto’ setting does a decent job of bouncing around the available channel options and finding the best one, but if your devices are struggling to maintain a connection you can try manually setting the channel to either 1, or 11. The 2.4GHz band has a total of 11 channels you can switch between to avoid interference, with channel 6 usually being the default.
Switching to the extremes of 1 or 11, the farthest points from the default of 6, can sometimes ensure the best-performing connections.
The 2.4GHz band offers coverage at a longer range; however, it transmits data at slower speeds. Meanwhile, the 5GHz band gives less coverage but sends data at faster speeds.
Additional Settings
The Guest Network
A guest network is useful when you would like to keep guest traffic out of your primary network in order to keep data secure and private.
To set one up, go to your router's app/configuration page and navigate to the wireless settings. Most routers have guest networks disabled by default, so there will usually be a page to set one up here. Confirm the network's name and password and the network will be set up.
Bandwidth Monitoring
Monitoring your network traffic can be useful when trying to determine which devices are occupying the network. You also have the ability to limit traffic for specific tasks. There will usually be an option called traffic monitor, traffic meter, or something similar. Enable this feature and you'll be able to observe your router's traffic. In some routers you can also choose to limit incoming traffic (downloads), outgoing traffic (uploads), or both.
If you're setting up a wireless network for a business, even a small business can benefit greatly from monitoring traffic on a regular basis. From tracking security breaches to ensuring that key applications (like your phone or video conferencing system) always get the bandwidth they need. Traffic monitoring can help.
QoS (Quality of Service)
Quality of Service is easily my favorite and most useful feature for a home network but is also increasingly useful in a business environment. It allows you to select and prioritize the upstream and downstream traffic on your network, which can provide a performance boost for your current workflow, streaming services, online games/services, or demanding applications.
Most routers will have a tab in their app/configuration page dedicated to traffic monitoring, but if not, navigate directly to the QoS tab. Turn QoS on, and then you can prioritize specific services as desired.
You can prioritize devices on the network. QoS options can also allow you to see how your total bandwidth is being distributed by device, so you can spot anyone grabbing more than their fair or desired share
Parental Controls
Parental control, at a minimum, lets you establish time limits for when each allowed device (identified by MAC address or friendly name) can be on the network. So if your child has a habit of using devices long after bedtime, but you don't want to constantly play bad cop every night, no problem.
First use MAC address filtering to make sure that only approved devices can connect to your router. Then use parental controls to make sure that those allowed devices can only connect within approved hours. It only takes a few minutes to set up, and like having a well-configured router in general, will cure innumerable headaches and make sure your household runs much more smoothly.
There are a number of other ways to control device access on a network, and Geno Rosario has a great article detailing some of the more common ones here:
Managing Your Child's Internet Usage
Conclusion
Using your router's quick start guide can get you online in minutes, but there is no guarantee the performance will match your expectations. Manipulating some of the more in-depth settings is important when you want to get the most out of your network hardware. Hopefully you found this article useful when getting your network configured, and feel free to check out our other articles below.
Need help with your Puget Systems PC?
If something is wrong with your Puget Systems PC, we are readily accessible, and our support team comes from a wide range of technological backgrounds to better assist you!
Looking for more support guides?
If you are looking for a solution to a problem you are having with your PC, we also have a number of other support guides that may be able to assist you with other issues.