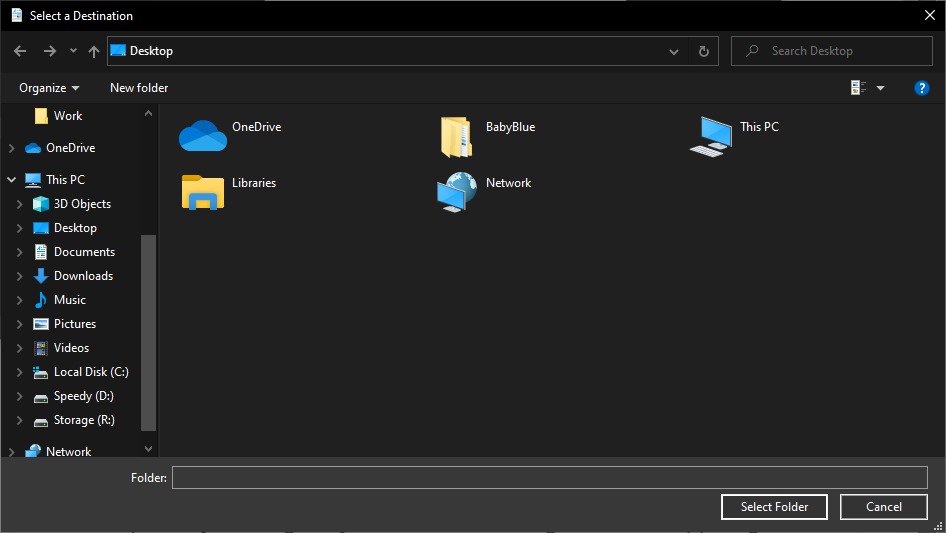Table of Contents
Why you need this article
It's recommended that users put Windows and any applications onto one drive or partition, then data such as documents, photos, videos onto another. This provides protection in the event of a drive failure and makes backing up far simpler. You can create an image backup of your bootable partition which is almost certainly drive C:, two or three times a year. And then you can conventionally back up your data partition, let’s call it drive D: more regularly.
This is an especially good idea if you have a small SSD and a large hard drive (HDD). Using the SSD as C: and the HDD as D:, your PC will gain considerable speed without losing inexpensive storage space.
Once the drives or partitions are running, create a folder called Libraries (or whatever you’d like to call it) on the now-empty drive D:.
Instructions
In the taskbar’s search field, type %userprofile% and select the %userprofile% system folder. This opens File Explorer to the location on C: where you’ll find your personal library folders.
Follow these instructions to move the Documents library:
1. Right-click the Documents folder and select Properties.
2. In the resulting dialog box, click the Location tab, and then the Move button.
3. In the resulting dialog box, go to drive D:’s Libraries folder and create a new folder inside it called Documents.
4. Select—but don’t open—the Documents folder, and then click the Select Folder button.
5. After you click OK, click Yes to move your files.
Then wait. The actual move may take a while.
6. Repeat that process for the Music, Pictures and Videos folders or any other folders you'd like to move around.
Previously
Previously, in Windows 7/8, the process was far more complicated but we have all the details in this article below.
https://www.pugetsystems.com/labs/support-software/Moving-Windows-7-8-Libraries-184/
Conclusion
If your primary drive is filling up, moving the Libraries can be super helpful for freeing up additional storage space and potentially speeding up your primary drive if it is an SSD. SSDs start to slow down as they fill up, we will be covering that (the why) in a later article. Moving your Libraries also provides more data security in the event of a drive failure and also makes backing up simpler because your folders are neatly organized.
Need help with your Puget Systems PC?
If something is wrong with your Puget Systems PC, we are readily accessible, and our support team comes from a wide range of technological backgrounds to better assist you!
Looking for more support guides?
If you are looking for a solution to a problem you are having with your PC, we also have a number of other support guides that may be able to assist you with other issues.