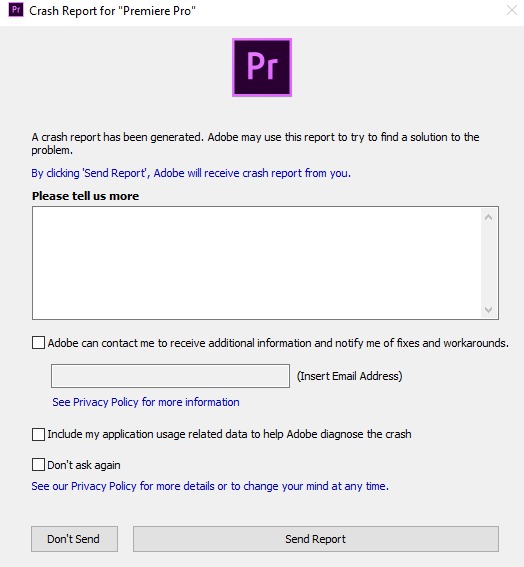What is the issue with NVIDIA GeForce driver 461.09?
When NVIDIA releases driver updates for their GeForce line of video cards, they come in two flavors: "Game Ready" and "Studio" drivers. The Studio drivers are only updated about once a month, and receive extensive testing in applications from Adobe, AutoDesk, and more. The Game Ready drivers, on the other hand, are intended to give the best possible gaming performance and according to NVIDIA, their "…driver team is working up until the last minute to ensure every performance tweak and bug fix is included…"
Getting the latest performance and bug fixes sounds like a good thing, but when the drivers are being updated right up until the last minute, that opens the possibility for unintended bugs to make their way into the drivers – especially in non-gaming applications that do not get the additional testing found in the Studio drivers.
And in fact, that is the exact problem with the NVIDIA GeForce Game Ready driver version 461.09. The exact problem appears to vary, but often manifests as application and system freezing/crashes, or simply poor performance. You can many threads about this issue on Reddit (Example 1, 2, 3) and on the Adobe forums.
Fix – Install the latest NVIDIA GeForce Studio driver
Since the issue is related to the latest Game Ready driver, the fix is to install the Studio driver instead. One thing to note is that using the Studio driver is something we always recommend doing unless you have a specific reason to use the Game Ready driver. In general, the Studio drivers are far more stable in creative applications, and there is almost never a performance advantage to using the Game Ready drivers since the performance improvements in those drivers are primarily for specific games rather than general performance improvements.
To install the Studio driver, go to https://www.nvidia.com/en-us/geforce/drivers/, select your product series (the exact product shouldn't matter), and change the "Download Type" to "Studio Driver". After clicking the "Start Search" button, the latest NVIDIA Studio driver will be listed for you to download.
Once the driver is done downloading, run the installer and follow the prompts. Most of the settings are fine to leave as the default, although we do recommend choosing the "Custom" install method and selecting "Clean Install".
When the driver is done installing, reboot your system. If the problems you were having were related to the Game Ready driver, it should be resolved at this point.
Need help with your Puget Systems PC?
If something is wrong with your Puget Systems PC, we are readily accessible, and our support team comes from a wide range of technological backgrounds to better assist you!
Looking for more support guides?
If you are looking for a solution to a problem you are having with your PC, we also have a number of other support guides that may be able to assist you with other issues.