My computer will not turn on
This troubleshooting guide will help you to fix the most common problems that keep your computer from turning on. Answer each question carefully, even though the questions are very simple in the beginning!
When you press the power button, what happens?
- The computer seems to turn on, but nothing appears on my monitor
- The computers turns on, but then immediately turns off again
- Nothing happens at all
The computer seems to turn on, but nothing appears on my monitor
The system fans turn on, the computer is running, but there is no display.
When your system starts up it, it should make a single beep. When you press the power switch, listen for this beep as a sign that your system is starting. If we hear this beep, we can suspect that the problem lies somewhere with the display, such as the Monitor or Video Card.
When you turned the computer on, did you hear a beep?
Yes, the system beeped
During the boot-up process, your system made a single beep, indicating the problem may lie with the video card or monitor.
Since we heard the system beep, we can assume the problem lies in the display somewhere. Double check that the monitor is firmly connected to the back of the computer. If you have multiple monitor ports, the general rule is to try the one on the top left-hand side.
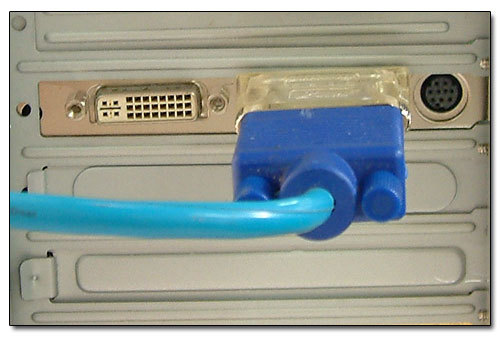
Also, look for a light on the front of your monitor, to make sure that it’s getting power.

If you have another computer available, consider testing your monitor on that system to make sure it’s functioning properly.
Is your monitor firmly plugged in and powered on?
Yes, the monitor is plugged in and powered on
The monitor is plugged in correctly, and seems to be working fine, so we’re going to suspect it may be the video card.
Now that we’ve ruled out your monitor as the problem, we might suspect the video card. Sometimes a video card can come unseated during shipment, and just needs to be adjusted inside the system.

The next step will require you to reseat your video card. If you’re comfortable doing this, we’ve provided a helpful walkthrough video. This may require a Phillips-head screwdriver.
Are you comfortable reseating your video card inside the system?
Yes, I am comfortable reseating the video card
Reseating the video card may resolve the issue.
Here is a video guide on reseating your video card:
If you have any questions during the procedure, please contact our technical support department.
Did reseating the video card resolve the problem?
No, reseating the video card did not resolve the problem
We will need you to contact our support department to resolve this issue.
The next step is to click here and start a support ticket.
It’s possible that hardware in your system is damaged and needs replacement. In this case you may have a problem with your RAM or your motherboard. Opening a support ticket using the link above will enable our support department to quickly contact you with solutions.
If you’d prefer to call or email us, our contact info is listed below.
Puget Systems Technical Support
Local Phone: (425) 458-0273 Ext. 2
Toll Free: (888) PUGET-PC (784-3872) Ext. 2
Email: [email protected]
No, I am not comfortable reseating the video card
Further troubleshooting would be more involved than you’ve indicated you are comfortable with, so it is time to contact our support department!
If you’re not comfortable reseating the video card inside your system, no problem! Create a ticket or give us a call. Our contact information is:
Puget Systems Technical Support
Local Phone: (425) 458-0273 Ext. 2
Toll Free: (888) PUGET-PC (784-3872) Ext. 2
Email: [email protected]
No, there was no beep
There was no beep, which might indicate that the system is not POSTing. We’re going to check the keyboard for lights, in case the system speaker has simply failed.
Although your system didn’t beep, there’s one more test we’d like to make before we determine that your system is failing to POST.
When your system boots up, the numlock light on the keyboard should flash. Please restart your computer and see if the lights on the keyboard flash.
If your keyboard lights flash, then we’re going to assume the problem lies with the display (video card or monitor). If there’s no flash, the system is not POSTing.
Does the keyboard numlock light function?
Yes, the numlock light is functional
The numlock light does turn on, so we suspect the problem may be the video card or the monitor. Test the monitor for a good connection.
Since we saw the numlock light come on, we can assume the problem lies in the display somewhere. Double check that the monitor is firmly connected to the back of the computer. If you have multiple monitor ports, the general rule is to try the one on the top left-hand side.
Also, look for a light on the front of your monitor, to make sure that it’s getting power.
If you have another computer available, consider testing your monitor on that system to make sure it’s functioning properly.
Is your monitor firmly plugged in and powered on?
No, the numlock light does not appear to function
Sometimes peripherals can prevent the system from booting.
Believe it or not, sometimes simple peripherals can prevent the computer from booting. This includes any USB Devices, (even keyboards and mice), as well as printers, scanners, etc.
Disconnect everything from the computer except for the monitor, and see if the system boots up.
Does disconnecting all peripherals make any difference?
No, disconnecting peripherals did not help
To continue, we need a feel for how comfortable you are working with hardware.
Sometimes components can be jostled and come unseated during shipment. The next step is to open up the computer and check these components.
The next step will require you to reseat your memory. If you’re comfortable doing this, we’ve provided a helpful walkthrough video. This may require a Phillips-head screwdriver.
Are you comfortable removing and reseating the memory and video card?
Yes, I am comfortable reseating the memory and video card
Reseating the memory in the system may resolve the issue.
Here is a video guide on reseating your system RAM:
If you have any questions during the procedure, please give our technical support department a call:
Puget Systems Technical Support
Local Phone: (425) 458-0273 Ext. 2
Toll Free: (888) PUGET-PC (784-3872) Ext. 2
Email: [email protected]
If this doesn’t work, next we’ll try reseating the Video Card.
Does reseating the memory solve the problem?
No, I am not comfortable reseating the RAM or video card
Further troubleshooting would be more involved than you’ve indicated you are comfortable with, so it is time to contact our support department!
If you’re not comfortable reseating the video card inside your system, no problem! Create a ticket or give us a call. Our contact information is:
Puget Systems Technical Support
Local Phone: (425) 458-0273 Ext. 2
Toll Free: (888) PUGET-PC (784-3872) Ext. 2
Email: [email protected]
Yes, disconnecting peripherals made a difference
Let’s reconnecting peripherals one-by-one and find the culprit.
Since disconnecting all your peripherals now allows you to boot up, we can assume that one of these might have been causing the problem.
Reconnect one of the devices, and see if the system boots up. If it does, add another. By taking this step-by-step, we can figure out which device is the culprit and is not allowing your system to boot up.
If you have any questions, please give us a call.
Puget Systems Technical Support
Local Phone: (425) 458-0273 Ext. 2
Toll Free: (888) PUGET-PC (784-3872) Ext. 2
Email: [email protected]
The computer turns on, but then immediately turns off again
Have you recently added any new hardware which might have been the cause of this issue?
To start, we’d need to know if there’s been any recent changes to your system hardware. Have you added or altered any components (such peripherals. like a printer)?
Have you installed any new hardware?
Yes, I have installed new hardware recently
The new hardware that you have installed might be causing the problem.
Let’s disconnect the new hardware and see if that resolves the issue. If you’re not comfortable inside your computer, please call our technicians for assistance.
Puget Systems Technical Support
Local Phone: (425) 458-0273 Ext. 2
Toll Free: (888) PUGET-PC (784-3872) Ext. 2
Email: [email protected]
Does disconnecting the new hardware resolve the issue?
No, disconnecting the new hardware did not resolve the issue
We will need you to contact our support department to resolve this issue.
Due to the addition of new hardware to the system, the solution to this issue lies outside the scope of this online troubleshooter. Please call our technical support department, and they’ll be glad to walk you through a troubleshooting process tailored to your specific situation.
Puget Systems Technical Support
Local Phone: (425) 458-0273 Ext. 2
Toll Free: (888) PUGET-PC (784-3872) Ext. 2
Email: [email protected]
No, I have not installed new hardware recently
Believe it or not, sometimes simple peripherals can prevent the computer from booting. This includes any USB Devices, (even keyboards and mice), as well as printers, scanners, etc.
Disconnect everything from the computer except for the monitor, and see if the system boots up.
Does disconnecting all peripherals make any difference?
Nothing happens at all
We will check your motherboard for a green light, to confirm it is receiving power.
We need to verify that your computer is getting power. To do this, we’re going to remove your side panel, and take a look at the power indicator light inside.

When looking at the front of your computer, we’re going to remove the panel that is on the left hand side. To do this, unfasten the screws on the back of that panel, and slide the panel off.

Inside, you should see a motherboard indicator light that’s lit up and bright green. The light is pointed out in the picture above, but keep in mind that the exact location of the light differs from computer to computer. If you don’t see this light, then your system is not receiving power correctly.
Is there a green light on the motherboard?
Yes, there is a green light on the motherboard
If the motherboard is getting power, then it is possible the power switch just isn’t making solid contact.
Next, we need to check and see if your power switch is connected to the motherboard on the inside of your computer.
Take a look at the lower left corner of the motherboard. You’re looking for a pair of green and white twisted wires connected to some pins in the corner, as pictured here:

These are the wires for your power switch. We’re looking to see if they’re plugged in and making contact with the motherboard.
Is the power switch making contact?
Yes, the power switch cable is properly attached and making contact
Sometimes peripherals can prevent the system from booting.
Believe it or not, sometimes simple peripherals can prevent the computer from booting. This includes any USB Devices, (even keyboards and mice), as well as printers, scanners, etc.
Disconnect everything from the computer except for the monitor, and see if the system boots up.
Does disconnecting all peripherals make any difference?
No, the power switch cable is not making good contact
Reconnecting the power switch may resolve the problem.
Reconnecting this power switch can be tricky! It’s hard to see which pins are the correct ones, and it’s generally pretty hard to see in the case. If you refer to your motherboard manual, it will tell you which pins are the correct ones. We recommend using a small flashlight and some needle-nose pliers to help you out.
If you’re uncomfortable with this step and would like some help, please don’t hesitate to give us a call! Our contact information is:
Puget Systems Technical Support
Local Phone: (425) 458-0273 Ext. 2
Toll Free: (888) PUGET-PC (784-3872) Ext. 2
Email: [email protected]
Once your power switch is reconnected, your system should start up normally. If you encounter a different problem, refer back to this troubleshooter, and follow the steps from the beginning.
No, there is no green light on the motherboard
Check and make sure that the power supply switch is on.
There’s a power supply master switch on the rear of the computer.
Check to make sure that the switch is in the ‘-‘ position. If the computer is off, try flipping it to ‘O’ and then back to ‘-‘.

Is the power supply turned on?
Yes, the switch on the power supply is in the On position
Reconnect all power cables, and double check any surge protectors.
Since the green light is not on, the motherboard isn’t getting power. Let’s double check all of the power connections in the system.
This includes checking the power cable, any surge protectors, and the wall outlet. If there’s an external power backup, you might try removing it for now, to see if that makes any difference.

Is the power cable seated firmly into the power supply?
Yes, the power cable is firmly inserted into the power supply
Verify that the problem does not lie with the power strip, surge protector or wall outlet by testing them with another device.
At the risk of being overly thorough, let’s make sure the power strip and wall outlet works by plugging in another device. Try a household lamp or hair dryer to make sure that the wall outlet is working correctly.

Does the wall outlet or power strip provide power to other devices?
Yes, other devices are working on the same power outlet / strip
Reseating the internal motherboard power connections may resolve the issue.
There’s one last power connection to check, and that’s inside the computer. We’re going to double check that the power connections between your power supply and your motherboard are seated correctly.
Unplug your computer from the wall. Take a look inside at your motherboard, there are two power connections that we need to check. The first is a big 24 pin cable, usually found on the right-hand side of your motherboard. It’s got a very large bundle of cables running to it, and should be easy to identify. Make sure it’s firmly connected to your motherboard.

Finally, there’s one more connector found on the upper-left, near the processor. It’s either a 4-pin, or 8-pin connector, and it might be hard to see around the CPU Fan. Check to make sure it’s firmly connected. (8-pin connector pictured)
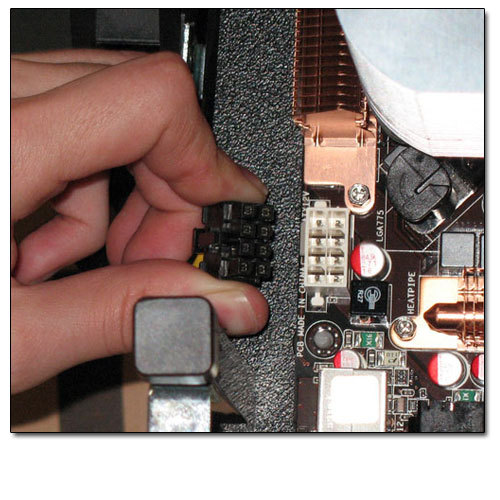
Once these are verified as firmly connected, plug the power cord back into the wall and see if the green light comes on.
If not, proceed below:
Is the motherboard connection seated properly?
Yes, the power connections to the motherboard are securely seated
You will need to contact our support department to resolve this issue.
The next step is to click here and start a support ticket.
It’s possible that hardware in your system is damaged and needs replacement. In this case you may have a problem with your RAM or your motherboard. Opening a support ticket using the link above will enable our support department to quickly contact you with solutions.
If you’d prefer to call or email us, our contact info is listed below.
Puget Systems Technical Support
Local Phone: (425) 458-0273 Ext. 2
Toll Free: (888) PUGET-PC (784-3872) Ext. 2
Email: [email protected]