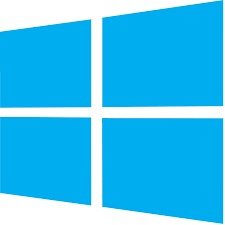Table of Contents
Why you need this article
Why wouldn’t you need it? Even if your computer boots incredibly fast there’s no reason to assume it can’t boot faster!! We all want to squeeze out that little bit of extra speed, we’ve all been frustrated by slow computers somewhere along the line and this article will guide you through the process of identifying and solving some simple slowdowns.
Peripherals Propagate Problems
One of the single most common cause of boot slowdown and halts is USB peripherals. Frequently external USB drivers, printers, thumb drives, and external controllers will either slow the boot process or stop it altogether. If you’re experiencing boot issues or looking to speed up your boot times, try removing the peripherals to see if it has any effect. If your system boots faster with devices removed there are a couple things you can try besides disconnecting/reconnecting devices during each reboot 🙂
There are a couple USB settings in the BIOS that we can try enabling/disabling which occasionally will resolve the problems. The nomenclature may be different in your BIOS but should be verify similar.
- Legacy USB Support – By default we set this to Enabled but you can try setting to disabled and most devices will still work normally but the system may boot a little faster
- XHCI Hand-off – When “Disabled” the BIOS has exclusive control and the OS has no control which might improve boot times
When set to “Enabled” the BIOS lets the OS handle and control USB ports which can provide greater functionality but may slow boot times - USB Mass Storage Driver Support – Disabling this will prevent external drive function and is not advised
- Port 60/64 Emulation – This setting can be enabled for complete USB keyboard legacy support for operating systems that cannot detect the presence of USB devices. Generally this is set to “Disabled” as it is designed for legacy OS such as Win7. You can try enabling it as a diagnostic step but I would recommend leaving it enabled as it normally INCREASES boot times
See the image below for an example. Your screen may look different.
Startup Apps
The single most common cause for slow startup (and boot failures) is incompatible, outdated, corrupt, and unnecessary applications so let’s see if we can’t cut down just how many launch when Windows boots. When your system boots, if it is forced to open a lot of applications it can severely impact the initial boot time.
Let’s start with launching fewer programs on startup
- Right click the taskbar at the bottom of the screen and select “Task Manager”
- At the top of the window that opens please select the “Startup” tab
- Within the Startup tab you will find all applications that are set to launch (enabled) during the system boot. Microsoft even includes a “Startup Impact” to help determine ones that are really causing issues
- Start disabling ones you don’t feel the need to automatically start up. There are plenty of applications that once launched for the first time after a reboot will have every component needed to get your work done but they don’t need to load with startup so they can be disabled. Start with the “High” impact applications but disable as much as you can
Boot Menu Timeout adjustment
- The simplest way to perform this adjustment is to open the “Control Panel”. Click the start button in the bottom left and type “Control Panel” into the search box. Select “Control Panel”
- Select “System and Security”
- Select “System”
- On the left locate “Advanced system settings” and select it
- Within the new window that opens click “Settings” under Startup and Recovery
- In the new window that opens you can lower the time to display the list of Operating Systems. Unless you need the time to select which OS this can be lowered to just a single second and will help shave some time off the boot process
System performance options
- Open the “Advanced System Settings” again using the above instructions
- Once you see the window below “System Properties” make sure you are on the “Advanced” tab
- This time we will select “Settings” under the Performance section
- The simplest way to speed things up is to select “Adjust for best performance” but you can go through and manually adjust any settings you are familiar with and don’t feel you need – This can drastically improve overall performance as well as hugely speed up boot times
Need help with your Puget Systems PC?
If something is wrong with your Puget Systems PC, we are readily accessible, and our support team comes from a wide range of technological backgrounds to better assist you!
Looking for more support guides?
If you are looking for a solution to a problem you are having with your PC, we also have a number of other support guides that may be able to assist you with other issues.