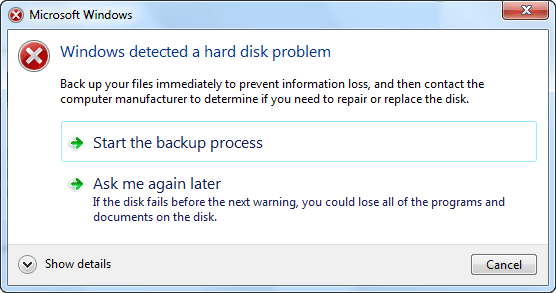Table of Contents
Signs of a Failing Drive
If you are experiencing frequent crashes, missing files, or long wait times when launching programs or applications, it may be worth checking to see if you have a failing drive.
Recently in our support department we have been encountering similar issues where our troubleshooting leads to a failing drive. We wanted to take the time to share our diagnostic methods to check if the drive is failing.
Common signs of drive failure include:
- Constant but irregular crashes
- Frequent error messages when moving files or performing other simple activities
- Missing folders or files
- LONG wait times when launching a program or application
- Jumbled or incorrect information when opening files
- Strange sounds emitted from your drive such as groaning, clicking, or whining
Error Checking Tool: https://www.thewindowsclub.com/disk-error-checking-windows-8
What is the error checking tool?
Checks for errors, bad sectors, attempts to recover corrupt data
Part of the Windows OS, and been around in some form or another for 30 years
Recommend running in safe mode
There are two ways to run the error checking tool:
1. Using a tool built into your drives properties.
Right click the drive you want to test and click properties.
Click the “tools” tab
Click the “check” button in the error checking box.
Now if the error checking tool can fix the issue it will, otherwise it will inform you of errors or bad sectors in the drive.
2. Using the Command Prompt
CyrstalDiskInfo:
https://crystalmark.info/download/index-e.html
What is CrystalDiskInfo?
CrystalDiskInfo is a utility application that tells you about the hardware performance of your disks. It utilizes a S.M.A.R.T(Self-monitoring, analysis, and reporting technology) protocol which enlightens users on their drives. CrystalDiskInfo gives you details such as drive temperature, the number of failed read or write actions, how long the drive has been running and actions such as abrupt stops or pauses. This S.M.A.R.T. application also will alert users when drives are close to failing and to make backups ASAP. CrystalDiskInfo displays clear data in a table with raw values that must be analyzed. Generally speaking, you shouldn’t rely on solely the analysis of “Good” or “Bad” label at the top of the drive analysis. Rather you should study the raw values and look for negative signs or patterns to build evidence against the drive.
Samsung Magician:
https://www.samsung.com/semiconductor/minisite/ssd/product/consumer/magician/
Here at Puget, we collectively agree that customers who purchase a Samsung SSD drive will be greatly satisfied with their purchase. The fail rate from the 850 Pro 512GB Samsung SSD we have collected is as low as .13%. That means we have only had 1/776 of those drives fail. Another reason to pair with Samsung’s fast and reliable drives is a program they offer for free to any Samsung SSD holder known as Samsung Magician.
Some key features of Samsung Magician include:
- allows users to update their firmware while customizing it for their needs.
- Users can also access information on their S.M.A.R.T. data similar to CrystalDiskInfo above.
- Provides benchmarks to test performance of their drive and gives feedback on how to optimize it
- Contains a R.A.P.I.D. (Real Time Acceleration Processing of I/O Data) Mode that utilizes up to 1GB system DRAM as cache for frequently accessed data
- Security options to help keep your Data protected.
Drawing Conclusions
When using any of the recommended programs from Puget, it is generally a smart idea to get a second opinion. Many programs will tell if you if there are issues but sometimes do not go into specifics on how to fix them. For example if you have a bad partition in a drive, one solution may be to backup the data and format the drive. However, sometimes formatting the drive won’t fix the issue and you may have to replace the drive altogether.
If you do find out that your drive is indeed failing, don’t panic! Instead check the manufacturer’s website for warranty information. A lot of drives have 3-5 year manufacturer warranties that will replace your drive with a refurbished or new working drive. Just be sure to backup your data regularly to a drive you know is secure in the meantime until you get a replacement.
Need help with your Puget Systems PC?
If something is wrong with your Puget Systems PC, we are readily accessible, and our support team comes from a wide range of technological backgrounds to better assist you!
Looking for more support guides?
If you are looking for a solution to a problem you are having with your PC, we also have a number of other support guides that may be able to assist you with other issues.