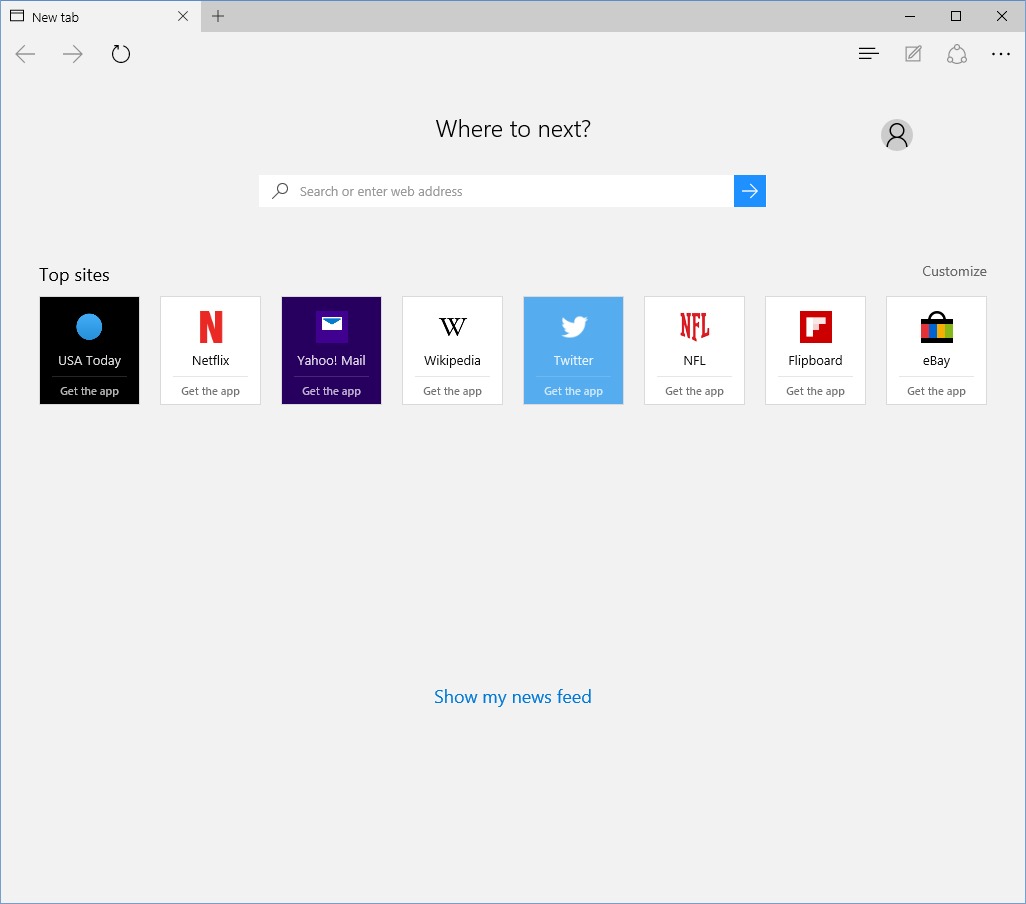How to Switch to Internet Explorer from Microsoft Edge
So here's the thing. You've just got your new Puget Systems computer with Windows 10 installed. You boot up and everything's going great. Until you go to bring up Internet Explorer. The familiar 'e' icon no longer brings up the Internet Explorer you've come to know and love! What gives?
Well, you've stumbled upon Microsoft Edge. Edge is Microsoft's sleeker, faster replacement for Internet Explorer. It cuts out a bunch of extra features to just give you a fast and simple way to go on the Internet. Unfortunately, this means changing things and trying to clear out old features. For example, ActiveX and VBScript, which are still used by a few web sites, don't work in Edge.
This isn't necessarily a bad thing! The bits that were removed are typically things most folks don't use anyway. ActiveX and VBScript are used rarely enough that it's very likely you don't use any sites that require them. Because it doesn't have a lot of outdated features, Edge uses about a quarter of the memory that Internet Explorer uses, which means your system will typically run slightly faster when using Edge. Edge does change quite a few things, but it makes some things even easier. The separate search and location bar are integrated into a single bar, which makes it easier if you get them mixed up sometimes. Edge has a lot of improvements over Internet Explorer.
My own recommendation would be to give Edge a try and see if you like it. If you do, great! It's a good browser. That said, some folks won't like it that much, and that's great too! Internet Explorer still works fine, and it will probably be a while before Microsoft stops supporting it entirely. So here's what to do if you want to switch.
First, let's click on the Start menu and go to "Settings".
At the Settings window, you'll want to click on "System".
At the System window, look at the menu on the left. Click on the "Default apps" option near the bottom of the menu.
Now you'll see a list of default applications. Go all the way to the bottom of the page to show the web browser.
Click on "Microsoft Edge" to show the listing for available apps. Note that in the image below, I show a couple of extra browsers. Those only show up if you have them installed already. Choose your browser. In this case, I've selected Internet Explorer.
Once you've clicked there, there's just one thing left to do. Click on the Start menu. Start typing into it. Don't worry about needing a search bar. If you start typing, it will make one for you. Type in "Internet Explorer". You'll see it listed near the top. Right click on it. Select "Pin to Start" and then right click it again and select "Pin to taskbar". This will make it so you can easily open Internet Explorer from the Start menu or the taskbar.
There you go. If you have any questions, please let us know!