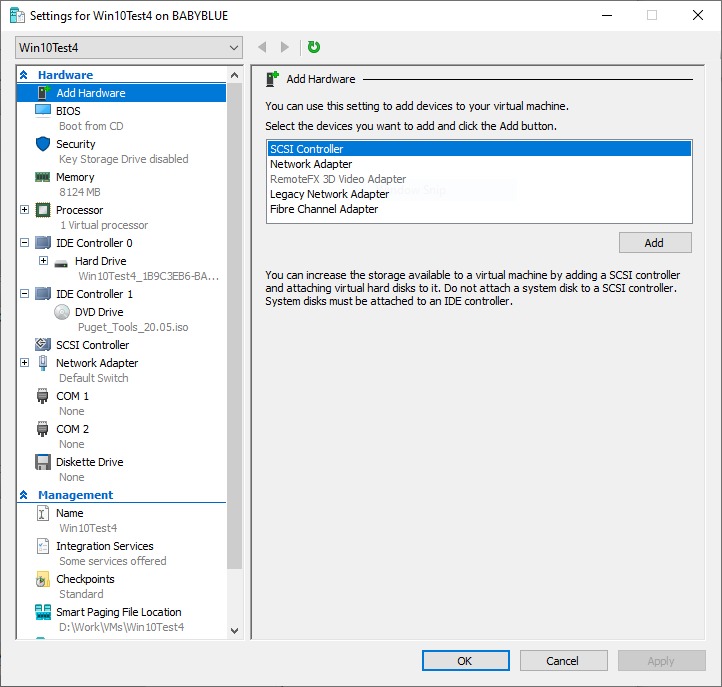Table of Contents
Introduction
Welcome to another installment in our Hyper-V breakdown and tutorial series. This article will focus on available configurations in the Hyper-V Manager application which provides granular control over your entire virtual environment. The Hyper-V Manager allows direct control of Virtual Machine (VM) functions; for example: stop, start, and save. Additionally, the Hyper-V Manager can be used for the following Virtual Environment (VE) tasks:
- Configure Hyper-V feature settings, such as Live Migration
- Create, destroy, and configure Hyper-V virtual machines
- Create, destroy, and manage virtual hard disks
- Create, delete, apply, and revert checkpoints
- Configure and control Hyper-V Replication
Hyper-V Manager is a robust and powerful tool yet simple enough to learn that you can easily manage small VM deployments.
Adding new Hardware
Adding new virtual hardware is a simple procedure. Select the Add Hardware section then identify and select the component you wish to add. Depending on your hardware you should see some of the following options:
- SCSI Controller
- Network Adapter
- Legacy Network Adapter
- Fibre Channel Adapter
BIOS
Pick the boot order for your currently selected VM:
- CD
- IDE
- Legacy Network Adapter
- Floppy
Memory
In the right panel, configure how much memory you would like the VM to have.
- Startup RAM
- Dynamic Memory
- Memory Weight
Enable Dynamic Memory to specify a range of Memory that this VM can use. This options works well when you don't have lot of RAM on the Hyper-V Host and want to run multiple VM's.
Processor
Here you can control how many virtual processors your VM has. Additionally you can modify how much of your host's resources are used by the VM:
- Number of virtual processors
- Percent of total system resources
- Percent of total system resources
By default the number of processors assigned is ONE (1) but is dependent on your current CPU. Resource control allows increasing/limiting how much of the Host can be used at any given time.
IDE Controller
Here you can add/remove HDDs and CD/DVD drives from a VM. If you need additional storage resources or want to test how secondary folders operate within a particular environment, this is a great way to achieve that. If adding a drive you will be able to control the HDD size and location within the host.
Network Adapter
This section provides full control of your network configuration including a virtual switch in case you have created a segmented network with your VLAN's. You can also manage bandwidth in this page.
Name
Use this section to control the Name and description of your VM within Hyper-V Manager.
Integration Services
Your VM's use the Integration Services rules to determine how they act when the host performs an action. Keeping this section up to date is important so that your VM's function as expected.
Checkpoints
My personal favorite. Checkpoints allow you to quickly restore a VM from a point in the past. The default is standard checkpoints which we've had good luck with and recommend. Make sure the Use Automatic checkpoints is selected.
Smart Paging File Location
You can configure the path for Smart Paging File. The Windows Pagefile and the Smart Paging File are very different from one another. The Windows Pagefile is a legacy operating system component that is left over from the days when physical memory was really expensive. The idea was that hard disk storage space could be used to compensate for shortages of physical RAM. Today the Windows Pagefile is also used to accommodate crash dump information.
Rather than allowing the VM boot to fail when insufficient RAM is detected, the Smart Paging File is used to make up for shortages. Unlike the Windows Pagefile however, the Smart Paging File is only used by the boot process. It is not used for routine memory paging operations.
Automatic Start Action
Allows configuration of what services you want the VM to boot with.
You have 3 options
- Nothing
- Automatically start if it was running when the service stopped
- Always start this virtual machine automatically
Automatic Stop Action
When the Hyper-V Host is shutdown, it will pull from these settings to determine what happens to this VM. You have 3 options here as well
- Save the Virtual Machine State
- Turn off the Virtual Machine
- Shutdown the guest Operating System
We recommend setting Save the Virtual Machine State as the other options can occasionally cause VM corruption which would require a restore back to a checkpoint, taking valuable working time.
Conclusion
There are a lot of options available within the Settings page in Hyper-V manager but these are the basics. All of these settings can be adjusted to suit your needs but we include our recommendations on the ones we have run into issues with. Enjoy your Virtual Environment, now get out there WORK!
Need help with your Puget Systems PC?
If something is wrong with your Puget Systems PC, we are readily accessible, and our support team comes from a wide range of technological backgrounds to better assist you!
Looking for more support guides?
If you are looking for a solution to a problem you are having with your PC, we also have a number of other support guides that may be able to assist you with other issues.