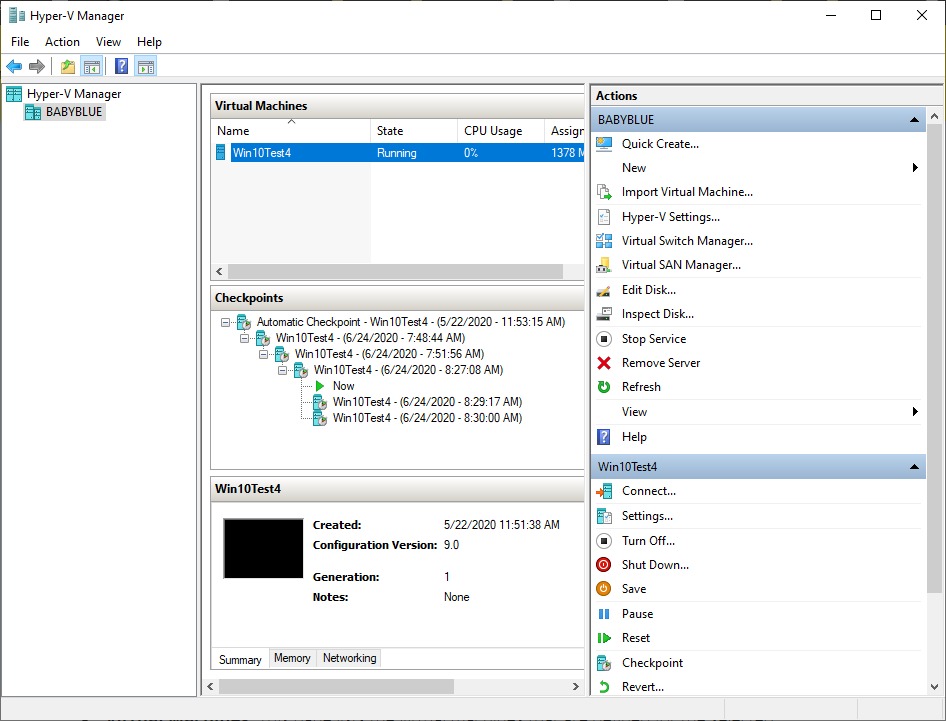Table of Contents
What is Hyper-V
Microsoft Hyper-V Manager is an administrative tool used to create, manage and delete Virtual Machines (VMs). You can utilize your system as a Hyper-V host capable of handling as many VMs as your hardware can support. How many VMs you can have will depend on your host's hardware. You will overburden your hardware resources way before you hit Microsoft's stated limits of Hyper-V.
To utilize Hyper-V Manager and navigate through your available VMs just review the information below. The Hyper-V Manager is made up of five integrated sections.
- Navigation
- Virtual Machines
- Checkpoints
- Virtual Machine Summary Pane
- Actions
Navigation
On the left side of the Manager you will find a navigation pane that shows the Hyper-V hosts available. For this example, only one has been generated, but Hyper-V manager can handle a vast number of host connections.
Virtual Machines
This pane shows each Virtual Machine currently created on the selected host. See the Creating VMs article for details on how to add additional virtual machines. The limit of VMs you can create is dependent on your hardware, typically the amount of physical storage space. The limit of VMs you can simultaneously run is dependent on the system resources available such as CPU/RAM.
Checkpoints
This section shows the checkpoints for the selected Virtual Machine. Checkpoints provide a quick recovery point for testing or in the event of failure. You are able to create checkpoints before making changes to a virtual machine in case something goes wrong during testing.
Virtual Machine Summary Pane
Below the Checkpoints pane is the Virtual Machine summary pane providing detailed information about the VIrtual Machine selected above. The Virtual Machine Summary pane provides 3 sections for review:
- Summary: Identifies the date created, version, generation, cluster status, heartbeat and any notes that were added to the configuration
- Memory: Identifies the currently allocated memory along with Maximum available and memory status in case you think there is a memory error causing problems
- Networking: Identifies the current network adapter being used along with IP address and the current status
Actions
The Actions pane provides every task you might want to perform on the Virtual Machine and the Host including:
The following actions are available for the Host:
- Quick Create
- New: Used to create a new VM, Virtual hard disk, etc. Opens the creation Wizard
- Import: Import a Virtual Machine stored externally
- Hyper-V Settings: Change the settings of the Virtualization host
- Virtual Switch Manager: Create and manage virtual network adapters including External, Internal and Private
- Virtual SAN Manager: Create and manage a Virtual Fibre Channel Storage Area Network
- Edit Disk: Edit the Virtual hard disk (stored as .vhd or .vhdx)
- Inspect Disk: Allows you to obtain detailed information about the virtual disk
- Stop Service: Stops the VM Service when performing diagnostics
- Remove Server: Removes the selected server from the Hyper-V Manager Navigation Pan
- Refresh: Refreshes all VMs and checkpoint information on selected server
- View: Allows you to customize the Hyper-V manager window
- Help: Quickly access Microsoft’s repository of helpful resources
The following actions are available for each selected Virtual Machine:
- Connect: Connect to a selected VM
- Settings: Allows you to configure all selected VMs available options
- Turn On/Off: Turn the selected VM on or off
- Shut Down: Sends a Shut Down command to the VM
- Save: Saves the current state of the selected VM and transitions it into an ‘off’ state
- Pause: Pauses the selected VM allowing you to temporarily reclaim the currently allocated hardware
- Reset: Reset’s the VM similar to pressing the reset button on a physical system
- Checkpoint: Create a checkpoint for the selected VM
- Revert: Quickly reverts the selected VM to the most recent checkpoint
- Move: Allows you to move the VM or it’s VHD to another physical storage location.
- Export: Export the selected VM to a file which can then be moved to another host and imported
- Rename: Change the name of the selected VM
- Help: Quickly access Microsoft’s repository of helpful resources