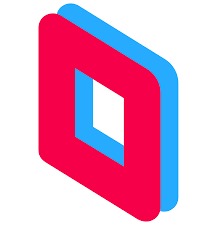Table of Contents
Why you need this article
There has always been a need for decent remote access to our computers but recently that need has become significantly greater. Whether it be for quick access to get something we forgot on our home/office system or maybe to use your desktop for editing, animation, or development while not physically at the system. It would be nice to be able to have a beast of a system in one place and use it wherever you have a stable internet connection.
While there is software out there that allows a connection to your computer they tend to have drawbacks and lack important features such as limited control of the system or significant latency while over a remote connection. Products like TeamViewer and Chrome Desktop are free and fairly easy to use; but they lack the ability to do anything substantial over a remote connection, either local or over the internet. This is where Parsec shines.
What is Parsec
Parsec is an amazing tool for remote access to a system. It offers a 1:1 local connection and an almost perfect 1:1 connection over the internet. It allows you to access any Windows 10 base system from anywhere you have a connection from Windows, Linux, Mac or an Android device. When using a host on the same network as the client you will almost forget you aren’t using the system locally. The program uses a function called immersive mode where it forces all input from keyboard, mouse, and gamepads straight to the host. This allows hot keys inside games and content creation software to work seamlessly on the host. Of course when implementing these rich features, they come at a cost. One of the drawbacks: the program will only pass audio one way, from host to client, so you are unable to use a mic from your client on your host. Other than audio input ALL other commands are pushed through normally. Using things like push to talk in voice apps such as Discord on the client side won't work.
One amazing thing about Parsec is the Cost. Parsec is free for the average single user. Beyond that they have three paid levels: Individuals, Teams, and Enterprise. With the Free Personal use you get
- Low latency 60 FPS desktop capture
- Single link desktop sharing
- Keyboard, Mouse and gamepad passthrough Support
- Encrypted peer-to-peer connections
Getting Started
To get started, you’ll want to go to Parsec.app and sign up for a free account. You’ll want to download the app to both systems you want to use, your client and your host. Start by signing into the host system. There are a few settings we are going to apply on the host under the Host Tab in the settings section. Once the app is loaded and you are signed in, select the gear icon on the left
1. Enable Hosting
2. Give the host a recognizable name (the Windows system name will be there by default)
3. Set your default resolution of the Host system
4. Set your bandwidth limit (setting this to high will allow parsec to fully utilize your internet upload speed. If you have a low upload speed set this 5-10 Mbps lower if you need to)
Now lets get set up on the client side. Once the application is installed and you are signed in we are going to make a few optimization adjustments. On the Client under the Client Tab in the settings section we are going to change the following:
1. Decoder set to
-
Nvidia if your Client has an Nvidia Discrete Video Card
-
Intel if you have integrated Graphics
-
Software if you are on an AMD based system
2. H.265 (HEVC) set to On
Dive on in!
We are ready to connect for the first time. From the Client computer, locate the Host you would like to use and click Connect.
Once connected you will see a small Parsec icon in the top left corner of your screen. This might be hidden if you have a lot of icons on your host desktop. While in desktop mode or out of game where your mouse isn’t captured by the game you can interact with that menu.
This menu allows you to make changes to your Client settings without disconnecting from the Host. You can also adjust the resolution of your Host to match your Client desktop. You will need a monitor or Dummy Plug connected to the Host that supports the resolution of your Client. Custom resolutions can be set up in the Nvidia control panel to support non 16:9 resolutions. You can full screen or window the connection, Mute the Host system, and open a Chat window to interact with someone who may be at the system for one reason or another.
Conclusion
The ability to connect remotely allows you to work from home while the system is at the office or game from your couch with a mobile device and still leverage your powerful desktop. Parsec even gives you the ability to have friends join you on multiplayer games that don’t have an online function with the Parsec Arcade feature. All within a single program. In conclusion Parsec gives you the powerful solution to work or game on your desktop from anywhere with an internet connection.
Need help with your Puget Systems PC?
If something is wrong with your Puget Systems PC, we are readily accessible, and our support team comes from a wide range of technological backgrounds to better assist you!
Looking for more support guides?
If you are looking for a solution to a problem you are having with your PC, we also have a number of other support guides that may be able to assist you with other issues.