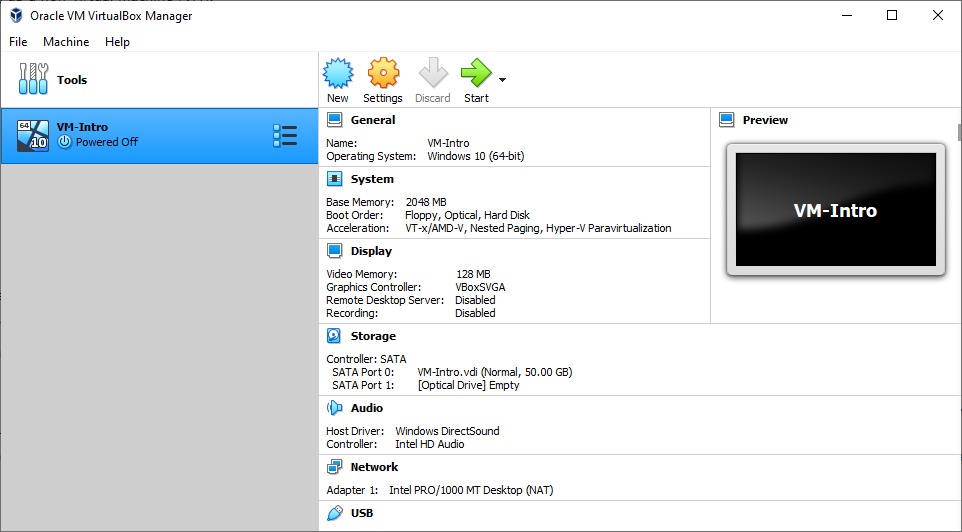Why you need this article
There are a litany of options to choose from during the VM creation process but for our first VM we will keep it simple. This article will break down each step of the VM creation including details on the why behind each decision.
1. On the following pages, the wizard will ask you for the bare minimum of information that is needed to create a VM, in particular:
- The Name of the VM you choose is shown in the machine list of the VirtualBox Manager window and is also used for the VM's files on disk.
Be sure to assign each VM an informative name that describes the OS and software running on the VM. For example
Windows 10 – Current Release
- The Machine Folder is the location where VMs are stored on your computer. The default folder location is shown.
- For Operating System Type, select the OS that you want to install. The supported OSes are grouped. If you want to install something very unusual that is not listed, select Other. Depending on your selection, Oracle VM VirtualBox will enable or disable certain VM settings that your guest OS may require. This is particularly important for 64-bit guests.
2. On the next page, select the Memory (RAM) that Oracle VM VirtualBox should allocate every time the virtual machine is started. The amount of memory given here will be taken away from your host machine and presented to the guest OS, which will report this size as the virtual computer's installed RAM.
Choose this setting carefully. The memory you give to the VM will not be available to your host OS while the VM is running, so do not specify more than you can spare.
For example, if your host machine has 4 GB of RAM and you enter 2048 MB as the amount of RAM for a particular virtual machine, you will only have 2 GB left for all the other software on your host while the VM is running. If you run two VMs at the same time, even more memory will be allocated for the second VM, which may not even be able to start if that memory is not available.
On the other hand, you should specify as much as your guest OS and your applications will require to run properly. A guest OS may require at least 1 or 2 GB of memory to install and boot up. For best performance, more memory than that may be required.
Always ensure that the host OS has enough RAM remaining. If insufficient RAM remains, the system might excessively swap memory to the hard disk, which effectively brings the host system to a standstill.
As with the other settings, you can change this setting later, after you have created the VM.
3. Next, you must specify a Virtual Hard Disk for your VM.
There are many and potentially complicated ways in which Oracle VM VirtualBox can provide hard disk space to a VM but the most common way is to use a large image file on your physical hard disk, whose contents Oracle VM VirtualBox presents to your VM as if it were a complete hard disk. This file then represents an entire hard disk, so you can even copy it to another host and use it with another Oracle VM VirtualBox installation.
At this screen, you have the following options:
- You can choose not to add a Virtual disk
- You can create a new, empty virtual hard disk, click the Create button
- You can pick an existing disk image file
The drop-down list presented in the window lists all disk images which are currently remembered by Oracle VM VirtualBox. These disk images are currently attached to a virtual machine, or have been attached to a virtual machine.
Alternatively, click on the small folder icon next to the drop-down list. In the displayed file dialog, you can click Add to select any disk image file on your host disk.
If you are using Oracle VM VirtualBox for the first time, you will want to create a new disk image.
4. Click the Create button.
This displays another window, the Create Virtual Hard Disk Wizard wizard. This wizard helps you to create a new disk image file in the new virtual machine's folder.
Oracle VM VirtualBox supports the following types of image files:
- A dynamically allocated file only grows in size when the guest actually stores data on its virtual hard disk. Therefore, this file is small initially. As the drive is filled with data, the file grows to the specified size
- A fixed-size file immediately occupies the file specified, even if only a fraction of that virtual hard disk space is actually in use. While occupying much more space, a fixed-size file incurs less overhead and is therefore slightly faster than a dynamically allocated file
5. Click Create, to create your new virtual machine. The virtual machine is displayed in the list on the left side of the VirtualBox Manager window, with the name that you entered initially.
Conclusion
You now have a powerful and easy to use Virtual Machine configured and ready for a Windows 10 installation. I would recommend creating a Windows 10 ISO using Microsoft's Windows 10 Install USB creation tool. Hopefully you enjoyed this article and let’s move on to the next one: VirtualBox – Using Snapshots
Need help with your Puget Systems PC?
If something is wrong with your Puget Systems PC, we are readily accessible, and our support team comes from a wide range of technological backgrounds to better assist you!
Looking for more support guides?
If you are looking for a solution to a problem you are having with your PC, we also have a number of other support guides that may be able to assist you with other issues.