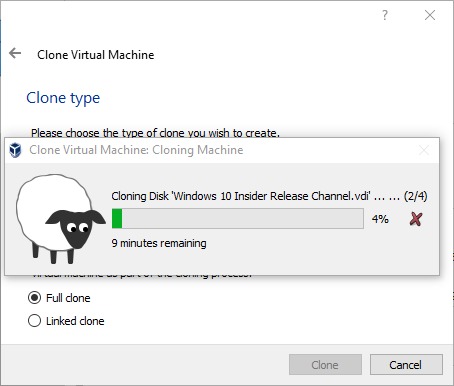Table of Contents
Why you need this article
VirtualBox snapshots are a powerful and easy to use feature that allows you to save a VM in it’s current state for use at a later time. At any point in the future you can restore the VM to this state no matter how much the VM has changed since the snapshot was taken.
To see the current snapshots of a particular VM click the machine name in VirtualBox Manager then click the List icon right next to the machine name. Before taking a snapshot of the VM this list will be empty save for a current state listing.
Starting simple
There are three operations related to snapshots, as follows:
Taking a snapshot
This makes a copy of the machine's current state, to which you can go back at any given time later.
- If your VM is running, select Take Snapshot from the Machine pull-down menu of the VM window.
- If your VM is in either the Saved or the Powered Off state, as displayed next to the VM name in the Oracle VM VirtualBox main window, click the List icon next to the machine name and select Snapshots. The snapshots window is shown.
1. Click the Take icon
2. Right-click on the Current State item in the list and select Take
Both options prompt a window asking you to name the snapshot – the name is just a reference point for you to keep track of the snapshots
Your new snapshot will then appear in the snapshots list. Underneath your new snapshot, you will see an item called Current State, signifying that the current state of your VM is a variation based on the snapshot you took earlier. If you later take another snapshot, you will see that they are displayed in sequence, and that each subsequent snapshot is derived from an earlier one.
Restore a snapshot
1. In the list of snapshots, right-click on any snapshot you have taken and select Restore.
By restoring a snapshot, you can go back in time. The current state of the machine is lost, and the machine is restored to the exact state it was in when the snapshot was taken.
Restoring a snapshot will affect the virtual hard drives that are connected to your VM, as the entire state of the virtual hard drive will be reverted as well. This means also that all files that have been created since the snapshot and all other file changes will be lost. To avoid losing the current state when restoring a snapshot, you can create a new snapshot before the restore operation.
By restoring an earlier snapshot and taking more snapshots from there, it is even possible to create a kind of alternate reality and to switch between these different histories of the virtual machine.
Delete a snapshot
This does not affect the CURRENT state of the virtual machine, and instead releases the files on disk that Oracle VM VirtualBox used to store the snapshot data, thus freeing disk space.
1. Right-click on the snapshot name in the snapshots tree and select Delete.
Snapshots can be deleted even while a machine is running.
Whereas taking and restoring snapshots are fairly quick operations, deleting a snapshot can take a considerable amount of time since large amounts of data may need to be copied between several disk image files. Temporary disk files may also need large amounts of disk space while the operation is in progress.
Wrapping Up
Snapshots are a fun and powerful way to travel through time with your Virtual Machines. The snapshot contains a complete copy of the VM settings, including the hardware configuration, so that when you restore a snapshot, the VM settings are restored as well. Going back to a snapshot means that all changes that had been made to the machine's disks, file by file and bit by bit, will be undone as well. Hopefully you found this article helpful and educational. Check back later for another fun and informative series!
Need help with your Puget Systems PC?
If something is wrong with your Puget Systems PC, we are readily accessible, and our support team comes from a wide range of technological backgrounds to better assist you!
Looking for more support guides?
If you are looking for a solution to a problem you are having with your PC, we also have a number of other support guides that may be able to assist you with other issues.