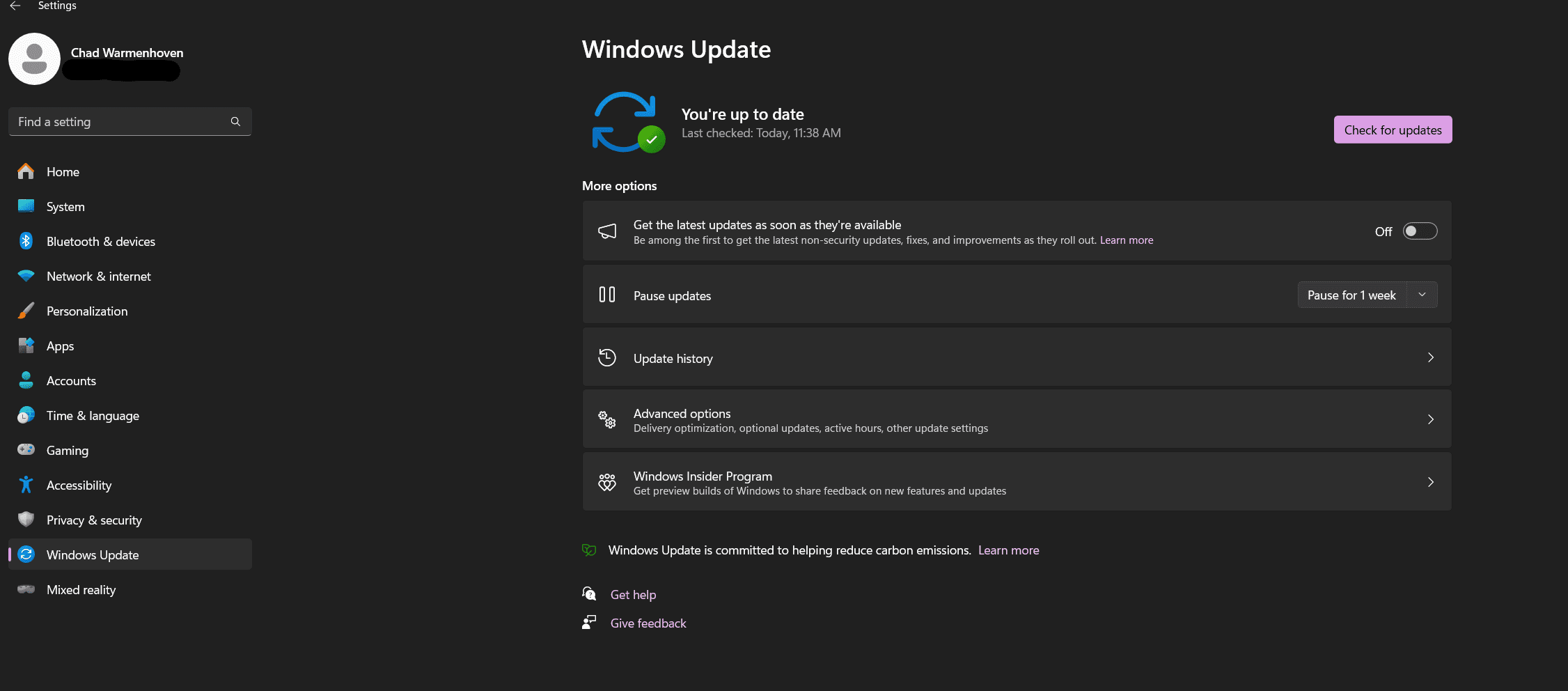Table of Contents
Why You Need This Article
Keeping a well-optimized computer system is crucial which is one reason you purchased from Puget Systems. When it comes to Windows 11, one of the latest offerings in the operating system category, there are several ways to ensure optimal performance. This article revolves around three major areas to focus on; Keeping your operating system updated, managing startup programs efficiently, and maintaining a clean hard disk. Understanding these key areas not only enhance the performance of your machine but also extends the longevity and effectiveness of it.
The Impact of Regular Updates on Windows 11 Performance
For anyone using a Windows 11 operating system (OS), the question of how frequently to update the software and the potential impact on performance often arises. It’s a valid concern, and the truth is that regular updates play a significant role in performance, security, and overall functionality of this cutting-edge operating system.
To begin, updates to the Windows 11 OS are tailored to improve system performance. Microsoft continually refines its algorithms and systems to make Windows faster and more efficient. These updates include tweaks to memory management, process handling, and many other sustainability improvements that directly influence performance. Simple tasks like loading times become faster, and complex tasks, such as running sophisticated software, become smoother and more efficient. Hence, regular updates directly contribute to your Windows 11 system running at its best.
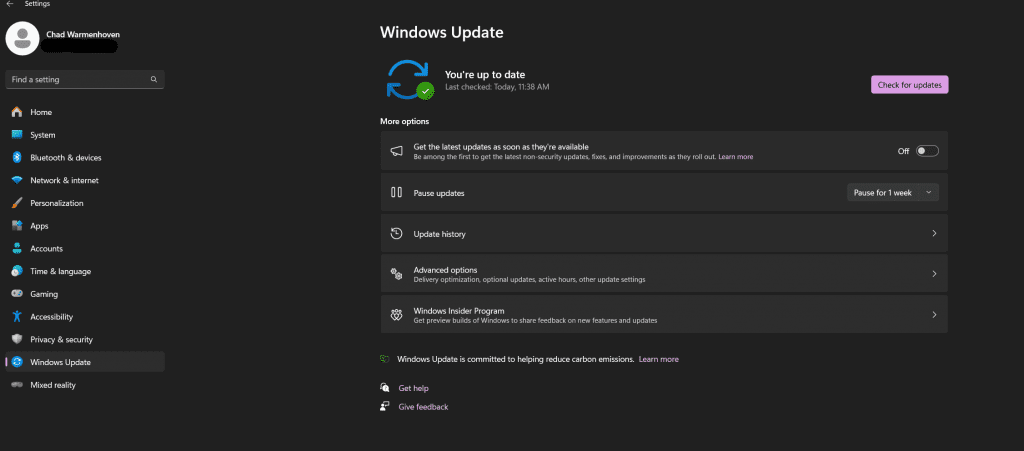
Updates aren’t just about improving performance, though. They also factor heavily into system stability and security. Microsoft continually works to identify bugs, errors, and problems with their software, and system updates are how they fix these issues. Regular updates mean fewer crashes, fewer errors, and less frustration for you, the end user. What’s more, these updates play a pivotal role in securing your system. Cybersecurity is a dynamic field, with new threats appearing daily. Regular Windows 11 updates include critical patches to your system’s security, ensuring you’re protected against the latest ransomware, viruses, and other malicious software. In many cases, updating your system is among the most straightforward ways to keep your data secure.
Moreover, updates often introduce new features or enhancements to existing ones. Regular updating means always having access to the newest tools and capabilities Microsoft offers. These features can improve your interaction with your system, making life easier on a number of fronts, from automating simple tasks to providing powerful new utilities for work, and play.
It’s important to note that while updates are generally beneficial, they can sometimes introduce temporary performance issues. These usually result from compatibility issues with certain hardware or software, and Microsoft typically resolves them quickly with subsequent patches.
But don’t worry about getting caught unprepared. Windows 11 is designed to make updating easy. By default, it automatically downloads and installs updates when they become available, though you can always perform this manually if you prefer more control.
Regularly updating your Windows 11 system significantly impacts system performance, stability, security, and functionality. It ensures your operating system is always performing efficiently, stays devoid of bugs, remains secure from threats, and keeps the latest features and improvements at your fingertips.
Just remember, any temporary issues following an update are usually rectified soon with a subsequent patch. Stay updated and enjoy a smooth, efficient, and safe computer experience!
Managing Startup Programs to Improve Windows 11 Performance
As Windows 11 continues to evolve and provide new and better functionality, it’s necessary to understand that some performance issues may originate from something quite simple – the array of programs that automatically start every time you boot up your system.
In many instances, the presence of several programs launching during startup can take up a sizeable chunk of your system’s resources, causing your PC to run slowly and negatively affecting your overall experience. More often than not, many of these applications aren’t required to run your PC effectively. However, managing startup programs can offer a helpful solution to this performance downturn.
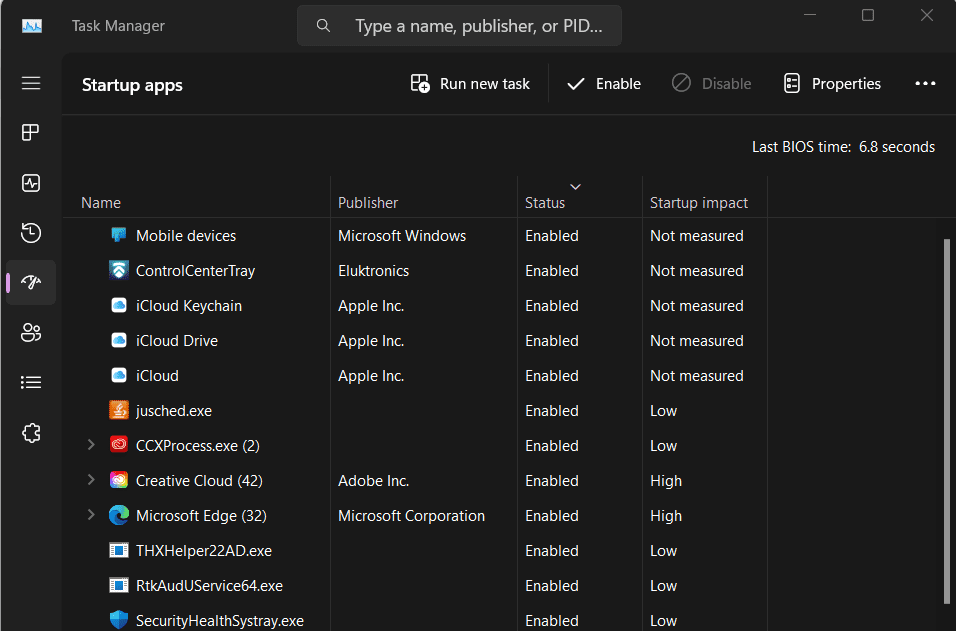
To facilitate the optimization process, here’s a walkthrough on improving your Windows 11 performance by managing startup apps:
Firstly, access the Task Manager by using the ‘Ctrl + Shift + Esc’ key shortcut.
Alternatively, right-click the Start button and select ‘Task Manager’ from the options.
In the Task Manager, you’ll find a variety of tabs. Navigate to the ‘Startup‘ tab. This tab contains a list of the different programs that automatically run each time you boot up your system.
Carefully browse through this list and identify programs that aren’t essential to your day-to-day PC operations. A key indicator of a selectable program is an enabled status and high startup impact.
To disable a program, select it and click on the ‘Disable‘ button at the bottom-right of the window.
- Press ‘Ctrl + Shift + Esc’ key shortcut
- Look for enabled status and high startup impact
- Disable selected program
Keep in mind that whilst disabling several programs can speed up your boot time and overall system performance, being overzealous about it may cause complications. Certain software like antivirus programs should be left enabled for your machine’s protection.
You can also determine if a program is worth keeping in the Startup tab by researching it online. A program’s impact on startup doesn’t necessarily translate to its importance. Some high-impact programs may be vital for your system’s functionality.
By managing startup applications effectively, Windows 11 users can significantly optimize their system performance. The added benefit of streamlined boot time alongside a smooth-running device makes this a necessary measure for all Windows 11 users.
Keep this guide on hand and refer back to it as needed. And remember, when it comes to computer performance, optimizing startup is just one of many steps towards a speedy, reliable system.
Keeping the Hard Disk Clean
Moving along from the crucial role updates and startup programs play in optimal Windows 11 performance, another overlooked but critical area that affects your computer’s performance is how clean and organized your hard disk is. Essentially, it’s like organizing a filing cabinet – the more structured and less cluttered it is, the more efficiently you can find and retrieve files. Similarly, a clean hard disk enables your computer to function more effectively, positively impacting the overall performance and speed.
Firstly, when we talk about a clean hard disk, we are primarily aiming at minimizing disk space usage. Less used disk space means more room for the process called “paging,” an operation that Windows uses to manage memory. When your physical memory or RAM fills up, Windows starts transferring some inactive data from RAM to your hard disk to accommodate new data. The more space available on your hard disk, the smoother this operation, ultimately resulting in better performance.
To facilitate this, Windows 11 comes with a built-in tool known as Disk Cleanup. By opening the start menu, typing “Disk Cleanup” into the search bar, and selecting the drive that needs to be cleaned, we can remove unnecessary files from the disk. This includes temporary files, downloaded files, and even the recycle bin.
In addition to running Disk Cleanup regularly, it’s ideal to cover another less explored but equally important aspect – disk fragmentation.
This only applies to Hard Disk Drives, HDD, Mechanical drives. Spinners 🙂There is never a good reason to defragment an SSD, all it does it put wear on the drive. https://www.crucial.com/articles/about-ssd/should-you-defrag-an-ssd
Over time, files get scattered across your hard drive in bits and pieces, resulting in slower data access times. Luckily, Windows 11 has an automated disk defragmenting feature which works in the background to rearrange the fragmented data, so your computer can work more efficiently.
For manual defragmentation, simply type “defrag” into the search bar, and select the ‘Defragment and Optimize Drives’ option. Choose the drive to defragment and click ‘Optimize’. Don’t worry about overdoing it; defragmentation only has to be carried out once every few months.
BONUS
Lastly, let’s talk about avoiding bloatware. Those free software that you downloaded out of curiosity and then forgot about? They could be taking up valuable space and hindering your computer’s performance. Be vigilant about the programs installed on your computer, and uninstall anything that isn’t essential.
To uninstall, right-click on the start button, select ‘Apps and Features‘, and a list of all installed software will appear, from which unwanted applications can be removed.
Conclusion
Optimizing Windows 11 performance revolves around the basic maintenance tasks, such as regular updates, management of startup applications, and keeping the hard disk clean. By incorporating these practices into your routine computer maintenance, you can significantly enhance the overall performance and extend the longevity of your system. After all, a well-maintained system not only delivers reliable performance but also ensures a great user experience. So, let’s start optimizing, because a better-performing machine is just a few steps away!
Need help with your Puget Systems PC?
If something is wrong with your Puget Systems PC, we are readily accessible, and our support team comes from a wide range of technological backgrounds to better assist you!
Looking for more support guides?
If you are looking for a solution to a problem you are having with your PC, we also have a number of other support guides that may be able to assist you with other issues.