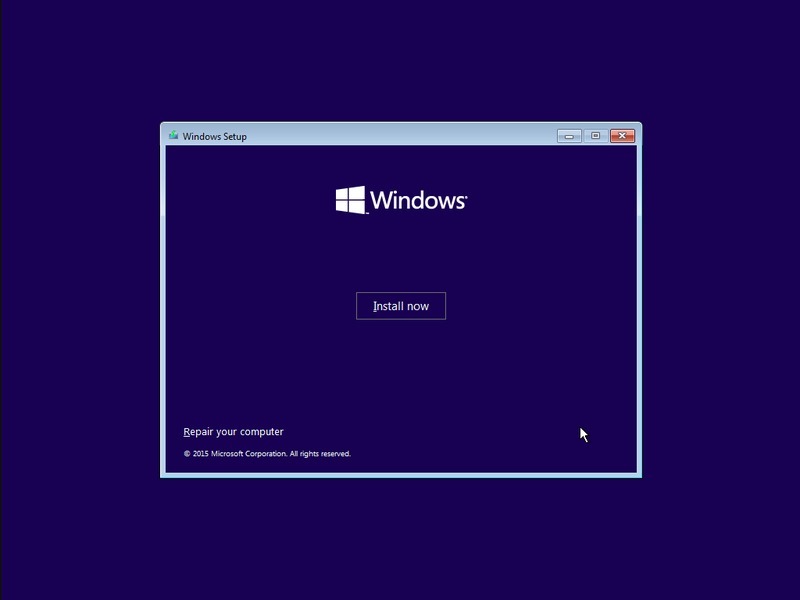Using the Windows 10 Reset function built into your Puget PC
On the off chance that your PC isn’t running the way it should, you’re getting odd blunders or you simply need to return it to its default state, Windows 10 has great capabilities. The guide below gives various alternatives that let you refresh your PC to a prior state. Before you refresh Windows 10, it’s a good idea to save any work and back up your PC before.
- Navigate to Settings. Click the Start menu in the bottom left and select the gear icon labeled Settings.
- Select “Update & Security”.
- On the left side, select “Recovery”.
- Windows then provides three options: Reset this PC, Go back to an earlier build and Advanced startup. Reset this PC is the cleanest install and will return the system to it’s original state sans files and applications. Advanced startup will let you boot from a recovery USB or disc and is covered HERE. Go to an earlier build is designed for Windows Insiders who would like to roll back from the current version of the OS
- Locate and click the “Get Started” button below where it says Reset this PC
- We can select either “Keep my files” or “Remove everything”. Which one you select will depend on which direction you wish to go. For a clean, brand new PC with no software, files, folders, malware or junk then you want to select “Remove everything”. Make sure all pertinent data is backed up before proceeding. If you choose to “Keep my files” then files and folders will be retained while applications, malware and junk are removed. Either way, all Windows folders and settings will return to default.
- Select either “Just remove my files” or “Remove files and clean the drive”. If you choose to “remove files and clean the drive” be advised that this will take much longer however if you plan to give the computer to someone else they will have a much harder time recovering the files. If you plan to keep the computer select “Just remove my files”.
- Click Next if/when you receive the warning “You won’t be able to roll back to a prior version of the OS”.
- Now click Reset.
- Windows will now restart and over several minutes reset itself
- When prompted, click Continue.
Need help with your Puget Systems PC?
If something is wrong with your Puget Systems PC, we are readily accessible, and our support team comes from a wide range of technological backgrounds to better assist you!
Looking for more support guides?
If you are looking for a solution to a problem you are having with your PC, we also have a number of other support guides that may be able to assist you with other issues.