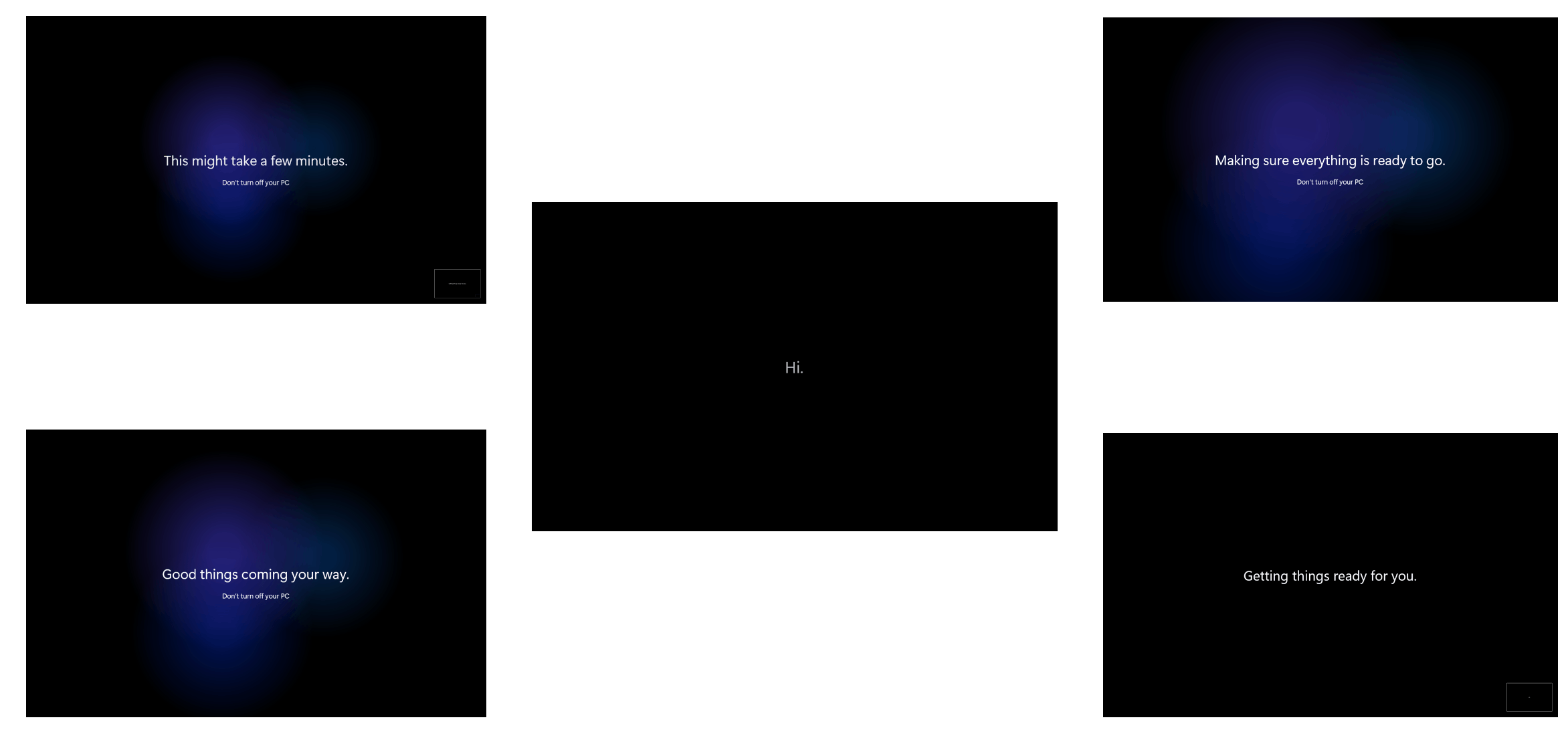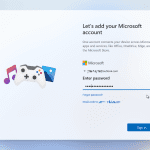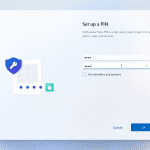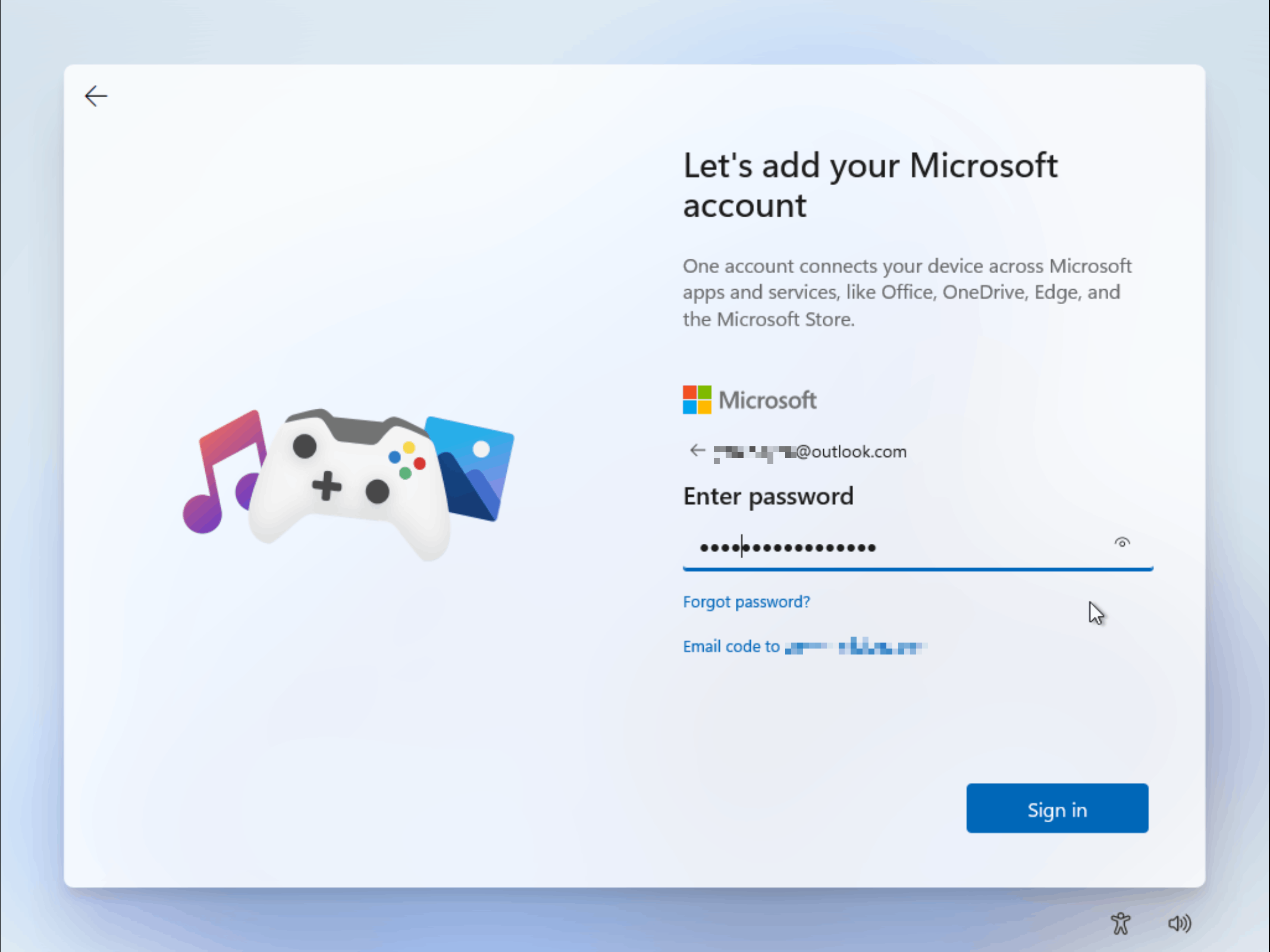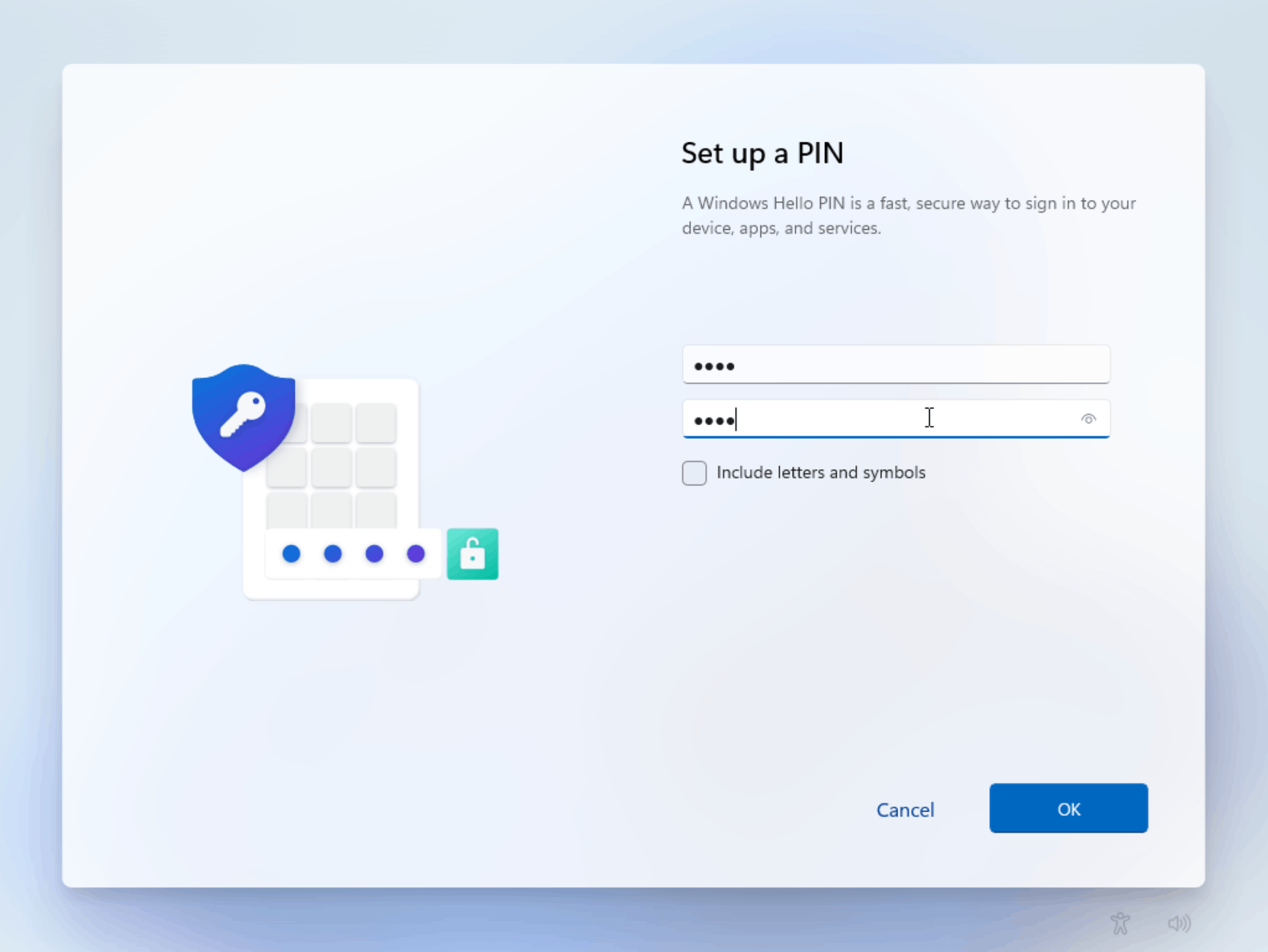Table of Contents
Introduction
With the release of Windows 11, Microsoft has introduced a fresh and modern operating system that brings exciting changes to the familiar Windows environment. Whether you’re setting up a new PC or upgrading from a previous version of Windows, this guide will walk you through the out-of-box experience (OOBE) for Windows 11. We’ll cover everything from initial setup to personalization, ensuring you have a smooth transition to this new and improved OS.
Getting Started
When you first power on your PC with Windows 11, you’ll be greeted by a sleek and updated startup experience. Here’s what you can expect:
– Language and Region: Choose your preferred language and region settings.
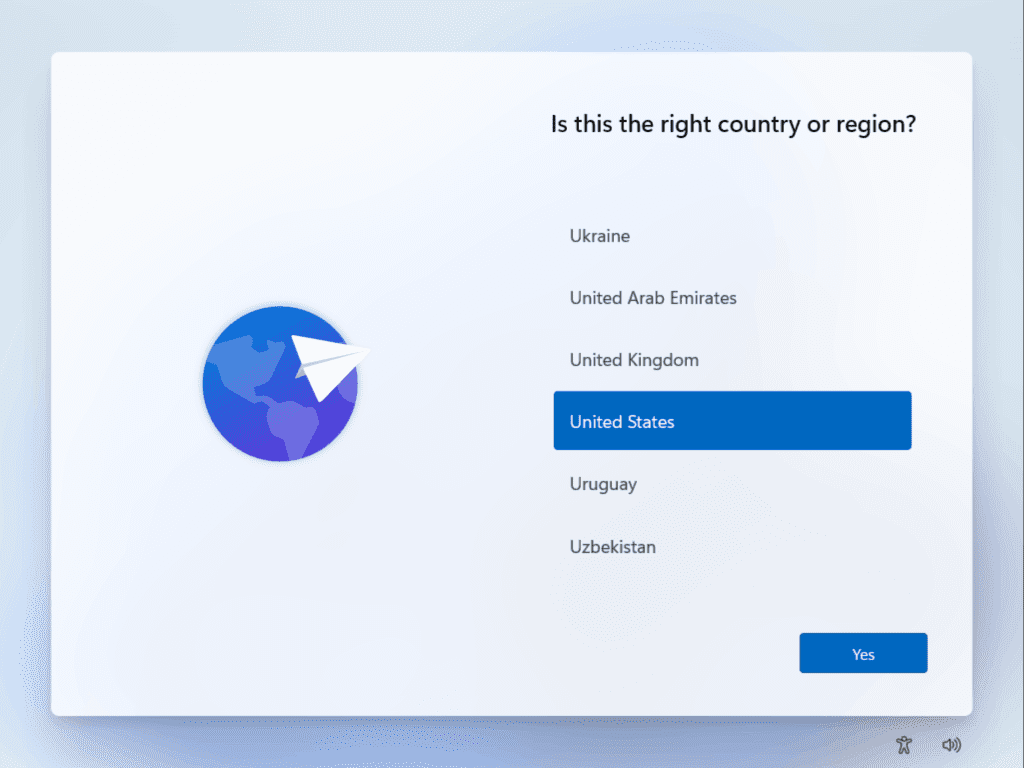
– Keyboard Layout: Select your keyboard layout.
– Internet Connection: Connect to your Wi-Fi network (if applicable) or use an Ethernet connection.
Microsoft Account Setup
In contrast to earlier Windows editions, Windows 11 requires users to configure the operating system using a Microsoft Account. Opting for a Microsoft Account offers a plethora of advantages, including two-factor authentication, support for the “Find my device” feature, and seamless file synchronization via OneDrive for users who possess multiple devices operating on Windows 11 or Windows 10.
Utilizing a PIN presents a secure and expedient means of accessing Windows 11. You have the flexibility to incorporate both numerical digits and letters when crafting your PIN. The advantage here is that you can alleviate concerns about potential password exposure, a situation that can easily arise when someone is surreptitiously observing your input.
Privacy Settings
Next, you’ll encounter privacy settings. Windows 11 provides more granular control over privacy than ever before. You can choose which data you want to share with Microsoft and which apps can access your location, camera, microphone, and more. Take your time to review and adjust these settings to your comfort level.
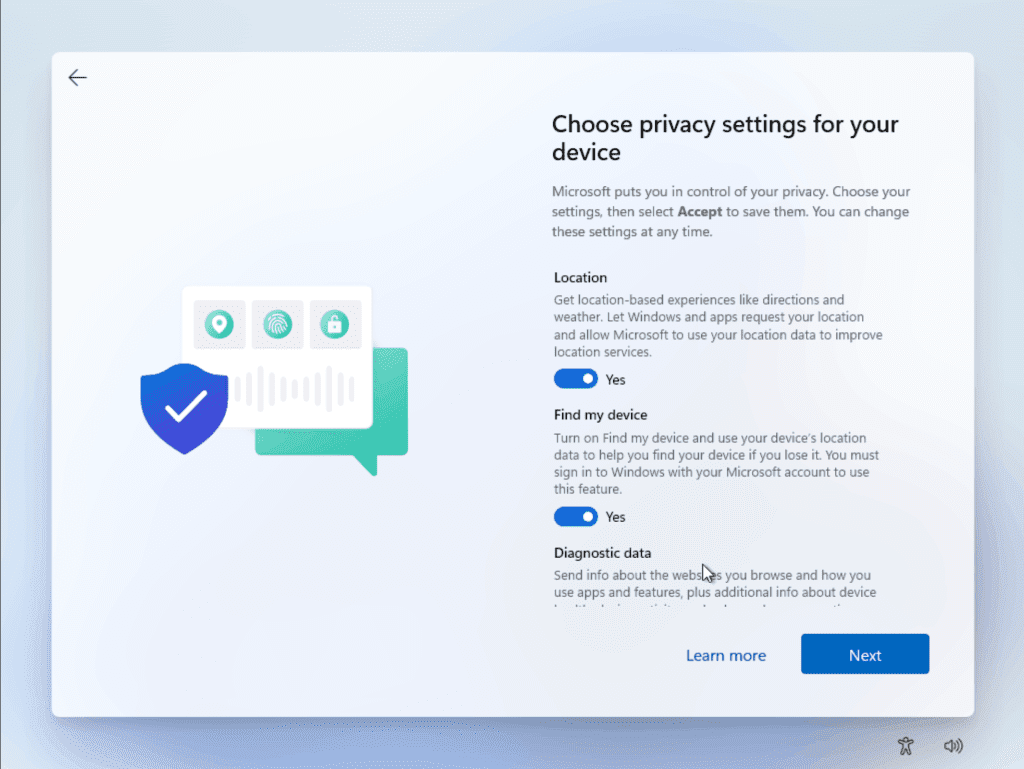
Cortana and Voice Typing
Windows 11 offers voice assistance through Cortana and voice typing features. You can choose whether or not to enable these features during the OOBE. If you prefer to maintain a quieter setup, you can skip these options for now and enable them later in the settings.
Customizing Your Experience
Once you’ve completed the initial setup, Windows 11 will guide you through customizing your experience:
– Theme and Colors: Choose between light and dark mode, and set your preferred accent color.
– Start Menu and Taskbar: Configure your Start Menu layout and taskbar settings. Windows 11 brings a centered Start Menu and a more streamlined taskbar.
– Recommended Apps: Microsoft will suggest some apps and services during setup. Review these recommendations and choose the ones that interest you.
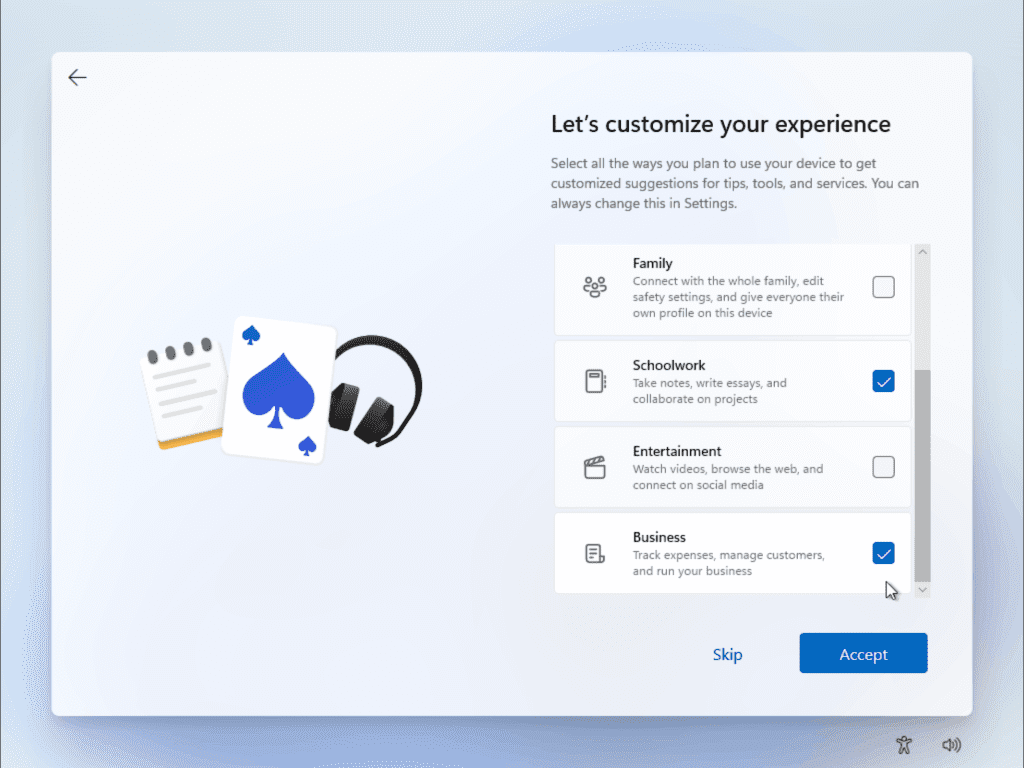
Windows Update
Windows 11 regularly receives updates to enhance performance, security, and features. During the OOBE, your PC may check for updates, so be prepared to download and install them if prompted. Keeping your OS up-to-date is crucial for a secure and smooth computing experience.
After completing the OOBE, Windows 11 will save your changes and continue to ‘Get things ready’
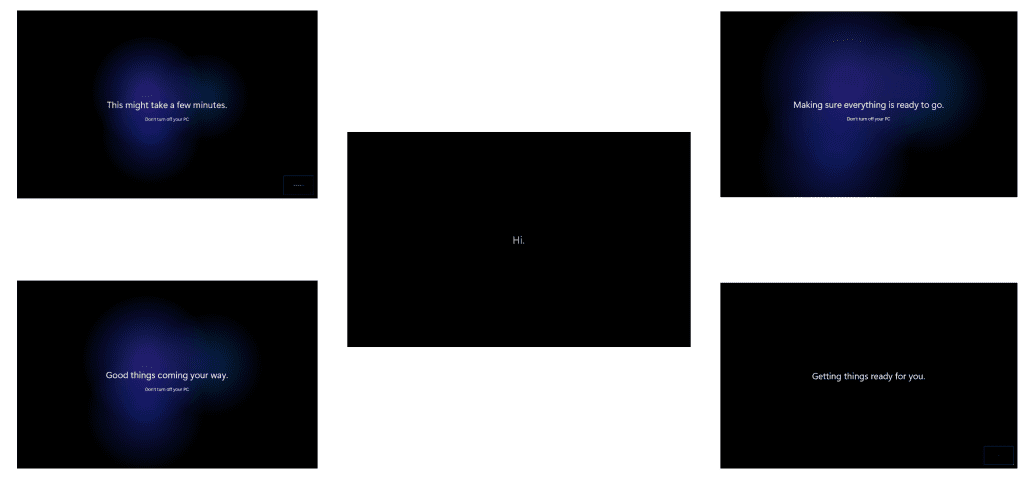
Personalization
Personalize your desktop by adding shortcuts, arranging tiles, and pinning your favorite apps to the Start Menu. Windows 11 offers a fresh and customizable interface to make your PC feel like your own.
Explore New Features
Windows 11 introduces several new features, such as Snap Layouts, Snap Groups, Widgets, and enhanced touch and pen capabilities. Take some time to explore these features and get familiar with the new UI.
Conclusion
The out-of-box experience in Windows 11 is designed to be user-friendly and intuitive, making it easier than ever to set up and personalize your PC. Whether you’re a long-time Windows user or making the switch from another operating system, Windows 11 offers a modern and feature-rich environment that caters to a wide range of users’ needs.
By following this guide, you can navigate the Windows 11 setup process with ease and start enjoying the new features and enhancements that this operating system has to offer. Remember that Windows 11 is continually evolving, so regularly check for updates to stay current with the latest improvements and innovations from Microsoft.
Need help with your Puget Systems PC?
If something is wrong with your Puget Systems PC, we are readily accessible, and our support team comes from a wide range of technological backgrounds to better assist you!
Looking for more support guides?
If you are looking for a solution to a problem you are having with your PC, we also have a number of other support guides that may be able to assist you with other issues.