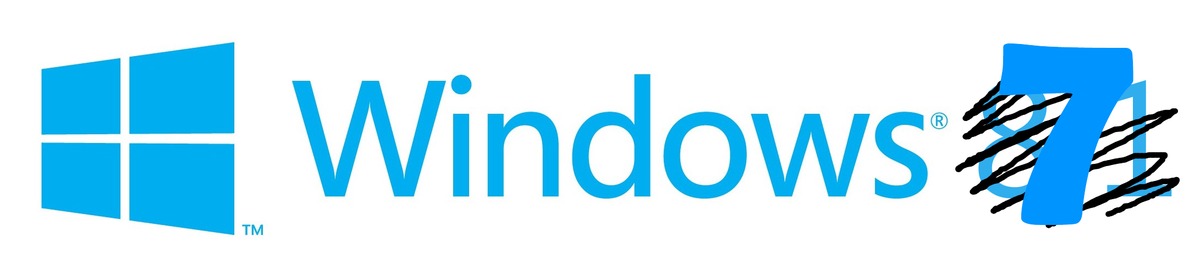Table of Contents
Introduction
Boot Directly to Desktop
One of the easiest and most noticeable things you can do in Windows 8.1 to make it behave like Windows 7 is to have the system boot directly to the Desktop rather than the Start page. To do this, follow the two steps shown below:
About the New Start button
Windows 8.1 may have brought back the Start button, but it is fundamentally different than the Start button in Windows 7. While there are programs like Classic Shell and Start8 give you third-party options for getting a Windows 7-like Start button, if you want to stick with native Windows settings you will never get the exact same functionality as the Windows 7 Start menu. We will cover a few of the ways to customize the Windows 8.1 Start button to make it more useful, but there are a few things that you simply cannot change.
One of the first things to know about the Windows 8.1 is that right-clicking the Start button is much more useful than it ever was before. Rather than just getting options for "Properties" and "Open Explorer" like you do in Windows 7, the right-click menu now gives you quick access to most of the advanced system tools. Task Manager, Control Panel, Run, Device Manager and many more are now very easy to access.
In addition, right-clicking the Start button gives you something that was severely lacking in Windows 8: a quick way to shutdown, sleep or reboot the system.
Right-clicking the Start button gives you easy access to advanced utilities and shut down/sleep/reboot options
Customize the Start Screen
By default, clicking the Start button brings you to the Start screen (previously known as Metro). This may be useful for many users, but depending on how you want the Start button to act you may want to tweak its behavior. Note that depending on your individual preferences, you may choose not to use one or more of these options. Simply use the ones you like, and skip the ones you don't.
The first thing you must do is get to the Taskbar properties page.
Right-click on the Taskbar and select "Properties"
Once on the Taskbar properties page, you must first go to the "Navigation" Tab. From there, you can make each of the changes below.
The first bit of customization we recommend doing is to match the Start screen background to the Desktop background. This doesn't cause any real functionality improvement, but it makes the Start screen feel more like a quick popup rather than switching to a different application or screen.
With the background the same for both the Desktop and Start screen, we next want to make the Start screen a bit more useful for finding any applications that are not on the Desktop or pinned to the Taskbar.
This is a good start, but you may want to see applications like Chrome listed before Windows 8 apps like Finance. Luckily, there is an easy way to show applications that are likely more important to you first.
The two Start screen checkboxes that we did not discuss are the "Show Start on the display I'm using when I press the Windows logo key" and "Search everywhere instead of just my apps when I search from the Apps view". The first option to show start in the active display simply makes the start page open on whichever screen your mouse cursor is currently on rather than your primary display. Some people will like this feature, others may not. The second option is to search everywhere rather than just apps when you start a text search (start typing) when on the start page. This means that you can just start typing anything (an application name, document name, etc.) and it should find what you are looking for. This is checked by default, but some people who only use the search feature to launch applications may want to turn it off to speed up the search times.
Change Default Programs
If you dislike having the Windows 8 Photo app starting up whenever you open an image and instead just want the normal Windows Photo Viewer (or some other program you have installed) to be used, follow the steps below.
Conclusion
Windows 8.1 is never going to be identical to Windows 7, and in many ways that is a good thing. But if you are not quite ready to be forced into making the jump to the Windows 8 Start screen and want to retain some of the flexibility from Windows 7, then these changes are a great starting point. There is certainty more you can do to tweak Windows 8.1 to make it behave exactly how you want though third party applications (which we actually do in our Windows 8 Makeover: Emulate Windows 7 courtesy installation), but the changes showed in this article should help bridge the usability gap between Windows 7 and Windows 8.1 without any additional software installations.
Is there something else you have done to your Windows 8 or 8.1 system to make it more useable? Let us know in the comments below.