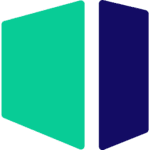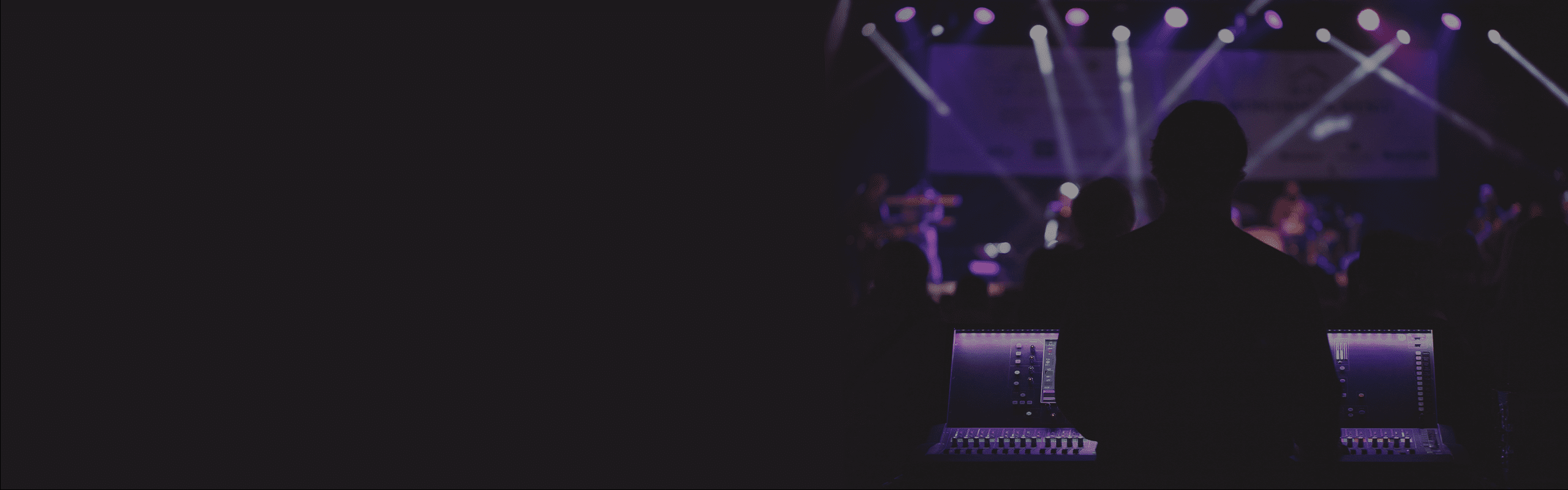
Hardware Recommendations for Live Streaming
We’ve gopt an overview of common sources used in live streaming as well as information about what sort of computer hardware is needed to handle various types of streaming configurations.
Capturing Video Sources for Streaming
Jump to: Screen Capture • Webcam • PC or Console • HDMI Cameras • SDI Cameras • Network Cameras • FAQ
There are a number of different types of video that you might want to incorporate into your live stream, or record for later editing. Each source needs the right approach for capturing it and importing it into your streaming software. Here is some info about the most common video types that we are asked about.

Local Screen Capture
The most basic source to work with is the video feed coming to your monitor. It is almost trivial these days to simply capture your screen, and a wide range of software is available for this task. Some programs will also allow you capture just a section of your screen or an active window, and no specialized hardware is needed for this. This video source is ideal for tutorials where you want to show your audience how to use an application, as well as for those who are streaming video game footage directly from the PC on which they are playing.

Another PC or Gaming Console
If you want to capture video from another computer, then you need to be able to tap into the signal but still pass it along to the monitor. The same is true for grabbing the output of a gaming console, before it reaches a TV. This requires a special type of capture device that has both an input for the feed from the device and an output to send it on to the right display, ideally with little or no lag introduced in the process. We offer the Elgato 4K60 Pro Mk 2 HDMI capture card, which is built specifically to do this and also supports high resolutions and frame rates.

Webcam
It is common to overlay a small camera view of yourself when streaming, to help viewers relate to you and build your brand recognition. This is usually accomplished with a simple USB-based webcam, which doesn’t require anything but a free USB port on your computer. Such cameras are usually relatively low quality, though, so for those who want to step up to the next level a digital camera, DSLR, or camcorder with live HDMI output is a great way to improve visual fidelity. Note that battery life can be a limiting factor with such devices, but external AC adapters may be available to mitigate that. Additionally, using this sort of camera requires a HDMI capture device – which can take the form of either a card inside the computer or a USB dongle. We recommend Elgato products for this role, like the Cam Link 4K.

HDMI Cameras
Most consumer-level cameras and camcorders that support live video output do so via HDMI. Not every digital camera has this capability, so if you aren’t sure you will want to check the user guide or manual. Most DSLRs and higher-end video cameras have this functionality as well, and it is one of the three common options for fixed-position event cameras too (along with SDI and networked designs, as shown below). It is worth noting that some cameras will feature a smaller version of the connector – either Mini HDMI or Micro HDMI – and cables are available which can adapt those to the normal size plug. To use HDMI cameras with a computer for streaming, you will need a capture card with the right amount of HDMI inputs for the number of cameras you want to have hooked up. The Elgato Cam Link Pro we carry supports up to four inputs on a single card!

SDI Cameras
Stepping up from HDMI, SDI (Serial Digital Interface) supports much longer cabling runs and traditionally uses the BNC connector which can lock in place for increased reliability. This interface is primarily found on higher-end video devices, and requires a dedicated capture card in the computer for recording or streaming. Blackmagic Design makes several such cards in their Decklink product line, and we carry a few of them here at Puget Systems.

Network / IP Cameras
A recent trend in cameras has been to forego a dedicated video connector altogether, and simple send the video (and audio, if included) over a network connection instead. This can allow for much longer cable runs and removes the need for a dedicated capture card, but may require more investment in quality network infrastructure. Of particular note, some cameras like this are powered over Ethernet (PoE for short) and need to be connected to a switch that can provide the right amount of electricity. You will also need to take into account what format the video feed is sent over the network in. Some cameras use proprietary encoding, but industry standards are also available like NDI (Network Device Interface) from NewTek.
Live Streaming System FAQ
What computer hardware is needed for smooth live streaming?
That answer depends on both how you approach streaming and what sort of content you are broadcasting. The computer needs to be able to handle whatever you plan to stream first – whether it is a video game, desktop application, web conferencing software, etc – and then on top of that will have additional system requirements that vary with different streaming applications. We have another tab that covers gaming hardware requirements, for those who want to live stream their gameplay. Generally speaking, though, a fairly powerful CPU or a video card with NVENC support is the key piece to handle encoding the video stream. You also need an internet connection with good upload bandwidth in order to ensure the data gets out to your viewers smoothly.
Should I have a separate computer dedicated to streaming?
If you want to stream content exclusively from other devices, like game consoles, then a standalone computer is probably the best way to go. If you want to stream content directly from a computer, though, you can configure it in such a way as to be able to handle both your computer usage and streaming at the same time. That may make the computer more expensive, but it can be easier to manage than having a separate computer alongside your main system just for streaming. If the activity which you are streaming is extremely CPU intensive, then the pendulum may swing back in favor of a dedicated streaming box. Additionally, if you stream from a combination of multiple sources at the same time then the system may need to be physically larger in order to have multiple capture devices to facilitate that.
Should I get an overclocked system for live streaming?
Overclocking is not really necessary, especially with the Turbo Boost feature that is built into many modern Intel processors. That already provides a clock speed increase under heavy load, based on how many cores are active – effectively an automatic, built-in overclocking ability. If you want to take things further, the CPUs and motherboards used in our Basic Streaming and Streaming & Editing systems support overclocking… although we don’t overclock here at the factory, nor do we recommend doing so on your own. Overclocking will increase heat output and power consumption, and in the long run will put more stress on hardware than running at stock speeds.
Should I get a solid state drive or hard drive for live streaming?
We strongly recommend using solid-state drives (SSDs) on all computers these days. They have a huge impact on every aspect of computer usage, from faster boot times to more responsive operation. If you want to also record your stream, for editing later on or whatnot, then traditional hard drives are fine as secondary drives for storing media.
Recommended Hardware for Professional Gaming
Quickly Jump To: Processor (CPU) • Video Card (GPU) • Memory (RAM) • Storage (Drives)
For those who are streaming gameplay footage, we have put together this overview of hardware considerations that go into selecting a gaming PC.
The two main factors in game performance are the CPU (central processing unit, often referred to simply as the processor) and GPU (graphics processing unit, which is the main chip on a video card). The processor is responsible for keeping track of what is going on in a game, the computer / non player character AI, input from the player, and the like. The video card handles displaying the game and calculations involving lighting, shading, special effects, etc.
Because of the way those two parts of a computer split up the work of running games you need to have a good balance between the CPU and GPU. There are some games that are more sensitive to CPU performance, often strategy or simulation games, while others have less going on behind the scenes and more are heavier on graphics and effects. First person shooter games tend to fall into that second category and so rely more heavily on the video card than the processor.
Memory and storage systems in a computer also play a role in game performance, though not as much complexity is involved in the selection of those components. What follows is a general overview of what hardware is important for gaming and related applications.
Processor (CPU)
When it comes to CPUs there are two main specifications that define the capability of a CPU:
- The frequency directly affects how many operations a single CPU core can complete in a second (how fast it is).
- The number of cores is how many physical cores there are within a CPU (how many operations it can run simultaneously).
The vast majority of games use only a handful cores – and many games these days still use just one or two cores. Most games are much more dependent on frequency, or clock speed, since that impacts how many calculations each core can handle per second. Dedicated gaming systems, then, are usually best off with a CPU at the highest possible clock speed with a few cores (8 or more is plenty in most cases).
What are the best CPUs for PC gaming?
There are a lot of great processor options for gaming, but here are our top picks:
- Intel Core i7 14700K 20 Core – Intel’s Core i7 chips are usually well-placed for gaming, with a moderate number of cores and good per-core performance. They are less expensive than the Core i9 models, but not much slower.
- AMD Ryzen 7 7700X 8 Core – This is one of the highest clock speed CPUs available, near the top of the charts for single-core performance and gaming. If you want even more cores (for multi-tasking or more well-threaded applications) then the Ryzen 9 models in this family are excellent as well.
Running additional software while gaming adds to the workload that the processor has to deal with, so folks who are recording or streaming gameplay with CPU based solutions like Open Broadcaster Software or XSplit may want additional cores to handle those tasks with less impact on game performance. Other gaming-related applications can also benefit from more cores, like video editing and rendering to post game clips to YouTube.
Video Card (GPU)
Having a powerful video card is critical for game performance as it directly impacts the frame rate experienced when playing and the level of quality settings that can be used while maintaining a smooth experience. The level of video card needed depends heavily on a few factors:
- The screen resolution games are played at. The higher the resolution, the more pixels there are for the video card to calculate when creating each frame. As you increase resolution, a given video card will be able to pump out fewer and fewer frames per second. 30fps is generally considered the minimum acceptable frame rate for gaming, though many people prefer to keep the frames per second up closer to 60fps or even more. Here is a chart of common resolutions available on monitors today, showing how many millions of pixels (Mp) they are made up of:
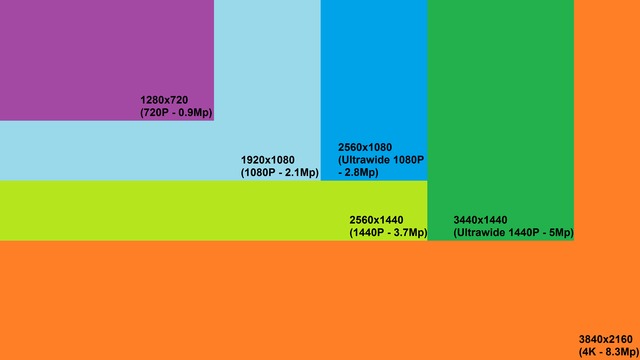
- The refresh rate of the monitor. Most monitors run at 60Hz, so a video card capable of pushing out more than 60 frames per second at the desired resolution and quality settings would be overkill. Some monitors can run at 75, 100, 120, or even 144Hz, though, and to take advantage of such high refresh rates a more powerful card may be required.
On the flip side of this, a relatively new monitor technology called NVIDIA G-SYNC actually helps reduce the workload of the video card while keeping games looking good. Instead of the video card needing to pump out enough frames per second to keep up with the monitor’s refresh rate, G-SYNC matches the monitor’s refresh rate to what the video card is outputting in real time. If only 30 frames are being calculated per second then the monitor will only refresh at 30Hz. If that drops for a moment and only 20 frames are output? Then the monitor adjusts to match. By keeping the refresh rate in sync with the video card even low frame rates can still look and feel smooth. - The graphical complexity of games themselves. More realistic looking graphics – usually achieved by having more polygons in 3D models within the game and more detailed textures – give the video card more work to do. The number of things being displayed on-screen at a time also affects this. Having a higher number of more complex models being displayed takes up more of the video card’s memory buffer as well, impacting how much VRAM is needed. And finally, cranking up the quality settings within a game to have more realistic shadows or reflections, or to smooth out jagged edges of objects, further increases the workload of the video card.
Another consideration when selecting a video card is the number and type of outputs it has. For a single monitor this probably won’t matter as most cards support the two major video standards: HDMI and DisplayPort. However, if you plan to run multiple monitors then it is important to make sure that the number of each output from the card lines up with the inputs available on the monitors you wish to use.
What is the best type of video card for gaming?
We strongly recommend NVIDIA GeForce graphics cards for gaming, especially if you want to play newer titles that offer real-time ray-tracing for realistic lighting and shadows. NVIDIA’s RTX technology gives them a huge advantage over the competition in this area, and their cards also perform very well with more traditional rasterized graphics. Anything from the mid-range RTX 4060 Ti on up should do nicely, with the newer RTX 4080 being a very strong choice for gaming at up to 4K resolutions, though with a high sticker price.
Memory (RAM)
How much memory does PC gaming need?
Memory requirements for games vary dramatically, but most fall in the 4-8GB range. Newer games are starting to push further, though, and many gamers will be running other software in the background too: voice chat clients, recording software, web browsers displaying game guides, etc. Due to this we recommend 32GB for most gaming systems to have plenty of space for applications and a measure of future-proofing.
Storage (Drives)
What is the best type of drive for gaming PCs?
Thanks to their speed and relatively affordable price, we strongly recommend solid-state drives (SSDs) for the primary drive that will host your OS and games. The high speed of SSDs allows your system to boot, launch games, and load levels many times faster than any traditional hard drive. In particular, the newer NVMe type of SSDs utilize the latest connections like M.2 and offer the fastest transfer rates.
How large of a drive should I get for a gaming PC?
The main question then becomes capacity. Different games need wildly different amounts of space to be installed: from a handful of gigabytes to potentially hundreds of GB for the latest triple-A games. To avoid running out of space frequently we recommend an absolute minimum capacity of 500GB, but 1 or 2TB is a much safer choice to ensure plenty of space for multiple next-gen games. Further storage for more games or other types of data can also be added – either when the system is built or later on. For pure data storage like music or videos traditional hard drives are viable options.