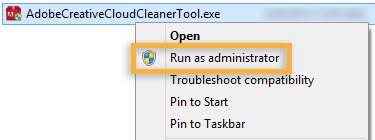Intro
If you are experiencing issues installing CC apps, the Creative Suite (CS3-CS6) apps, Photoshop Elements or Adobe Premiere Elements then the Adobe Creative Cloud (CC) Cleaner tool likely will resolve the install problems. Additionally, if your system is reporting problems connecting to Adobe servers the Cleaner Tool frequently fixes this when it removes 'computer host files' as part of it's clean up process. These files can sometimes block access to Adobe software and servers.
The Creative Cloud Cleaner Tool designed by Adobe is for helping to fully clear install files generated by Creative Cloud or the Creative Suite application that may have been corrupted or are causing issues with your new Adobe installation. This application is significantly useful if you currently are running or in the past have run any prerelease Adobe software and now need to remove it.
Running the Creative Cloud Cleaner Tool
- Start by backing up all your files stored within Adobe product directories including any custom plug-ins or profiles you have installed
- Uninstall Creative Cloud or Creative Suite applications
- Windows 10: Right click the Start button > Select 'Apps and Features'
- Select the application you wish to remove and click 'Uninstall' > Follow on-screen instructions > Repeat for each Adobe application needed
- Restart your system
- Click the following link to download the Adobe Creative Cloud Cleaner tool: AdobeCCCleaner.exe
- If prompted to download or save the file, select 'Save File' and then choose an easy location like your desktop
- Locate the AdobeCreativeCloudCleanerTool.exe, right click and select 'Run as administrator'
- Follow the on-screen instructions
- Once you see the message "Adobe Creative Cloud Cleaner Tool completed successfully" press Enter and restart your computer
- When you are ready, Install Creative Cloud or the Creative Suite applications
Need help with your Puget Systems PC?
If something is wrong with your Puget Systems PC. We are readily accessible, and our support team comes from a wide range of technological backgrounds to better assist you!
Looking for more support guides?
If you are looking for a solution to a problem you are having with your PC, we also have a number of other support guides that may be able to assist you with other issues.