Table of Contents
A vision we carry at Puget Systems is to deliver an easy-to-use workstation so you can do what you do best, refine your craft, and produce high quality content. Getting interrupted while trying to edit can be frustrating and hindering to producing a finished, professional composition. Whether you are getting errors when attempting to open an After Effects Project, experiencing sluggish performance with your composition, or running into various issues and bugs while editing, this article will help with some standard troubleshooting to begin finding the cause and eventually a solution.
Check the After Effects Known Issues Page
Sometimes there is already a fix for your problem! Don’t spend too much time trying to figure out an issue if it’s already been reported and documented. Check the known issue page on recent releases of After Effects versions to see if you are experiencing an issue that is already being tracked.
It also wouldn’t be a bad idea to do a quick search on the After Effects Forums of the issues or symptoms you are having before jumping too far into troubleshooting.
Test with a Different Version of After Effects
There is always the chance that the current version of After Effects you are using has a specific bug interfering with your project. One helpful benefit with Adobe applications is you can keep different versions of After Effects simultaneously so it won’t impact your current install. This can all be managed within the Creative Cloud app. It’s encouraged to keep the latest version of AE installed as well as a recent previous version that you can use to test with. If there is a new feature that could benefit your workflow, you can also install the public beta versions when they become available before release.
Note that newer versions of After Effects can read old versions project files; but depending on how old of a version of After Effects you are attempting to open, it may not work. Try saving it as a previous version (File > Save As > Save as a copy of ‘AE version X’) or testing on a newer version.
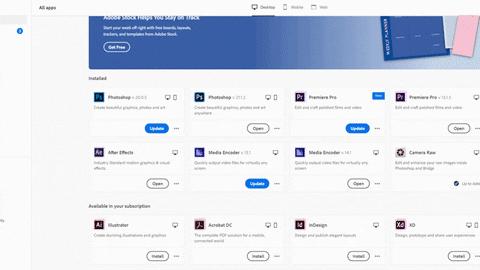
For the best practice, it's encouraged to try and complete your project all on one version of After Effects. Testing your project between different versions would be for troubleshooting only.
Update Plugins / Disable Plugins
Plugins in After Effects can greatly enhance your editing capabilities. An important thing to keep in mind is 3rd party plugins are not developed by Adobe which creates a higher probability of bugs and incompatibilities with the version of After Effects you are using. Often times, checking for an update from the plugin manufacturer is a good first step to rule out an issue with that particular add-on to your project. If updating the plugin doesn’t change the symptoms, disabling the plugin from your project altogether would be the next step. Depending on the developer of the plugin the method for disabling or uninstalling may vary but the most common ways are using the uninstaller that came with the download or moving/deleting the folder from the file path: [C:\Program Files\AdobeAdobe After Effects CC version#\Support Files\Plug-ins]
If you can conclude there is an issue with the plugin in your project we’d recommend reaching out to the plugin developers and sharing as much information about your project and problems you are having.
Attempt to Recreate the Issue in a New Composition
Occasionally there could be a bug during the process of when the composition was put together. A good next step would be creating an identical, new composition being mindful of each step as you build up the project. If the issues occur after adding a layer, effect, etc. it would be worthwhile to dive deeper into that specific step giving you issues.
It’s also worth mentioning that problems with existing compositions can occur if it was created on a previous version of AE and opened in a newer version. In a perfect environment the composition should be able to migrate forward without problems but unfortunately this doesn’t always end up as a reality.
Reset After Effects Preferences
User preferences for After Effects can change how the interface is displayed, how your memory is utilized, the way it interacts with files, and much more. A great troubleshooting step to verify it isn’t a user preference issue is to load defaults and retest your project. There are several ways to reset your preference and I will share a couple of them below:
Be sure to save a copy of your preferences before resetting to defaults if you wish to return to your custom preferences after testing.
Option 1: Run the Puget Systems developed Adobe Preference Utility
Option 2: Hold ‘Ctrl+Alt+Shift’ when opening After Effects
Option 3: Manually backup and delete the preferences from C:\Users\”username”\AppData\Roaming\Adobe
Purge the Memory and Disk Cache
After Effects will continue to store temporary files in memory and disk cache allowing your composition to run much more smoothly while you edit. Without using RAM preview or disk cache your system would have to constantly re-render your composition in order to move along the timeline.
It’s possible for either the memory or disk cache to get corrupted and require it to be rebuilt. In order to do so you can purge the memory and disk cache simultaneously. Just be prepared to wait for the RAM preview and disk cache to rebuild before expecting a smooth editing experience.
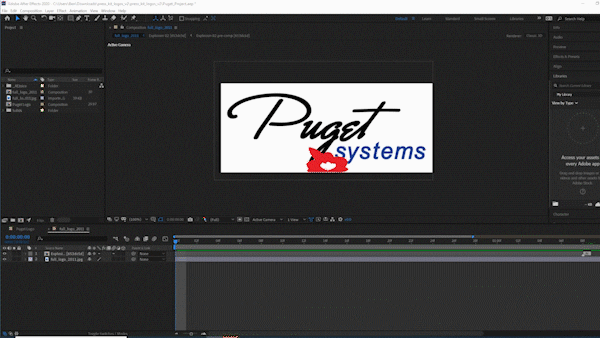
Run the Puget Systems AE Benchmark
Sometimes it can be tricky rule out if there is a hardware issue versus a software issue when editing on your project. Luckily, our Labs team at Puget Systems have developed a benchmarking tool you can run on your system and compare your results with similar hardware configurations. If your results are within the margin of error, you likely don’t have any hardware failure but have an issue with your specific project, settings, or editing environment.
Disable CUDA/OpenCL GPU Acceleration
Adobe products are pretty good about optimizing settings for the hardware in your system. Generally GPU acceleration will be enabled by default if your system has a dedicated video card. Although not common, GPU acceleration can actually hurt performance on specific compositions or display signs that there is an issue with your graphics card. Disabling GPU acceleration is a quick test to run that can determine if the system would be better using the CPU processing instead of the GPU on your composition. If there is no change or a worse result in performance it is recommended to leave GPU acceleration enabled.
To access the GPU acceleration settings navigate to: File > Project Settings > Video Rendering and Effects
Update Video Card Drivers
In addition to toggling GPU acceleration, another common trend we’ve seen related to GPUs and Adobe application errors are connected to GPU drivers. We recommend updating the drivers and have some guidance on how to do this. Updating your NVIDIA, AMD, or Intel GPU drivers to the latest studio driver is also recommended as similar to plugin versions, there could be a patch addressing the bug.
Conclusion
Hopefully this article provides some guidance to tracking down your issues and getting back to a smooth editing experience. If after working through the above and are still having issues within After Effects it would be a good idea to reach out to Adobe’s technical support for further advice. If you have a Puget System through us you can also reach out with your order number to our technical support department as we have some additional resources that may prove helpful.
Need help with your Puget Systems PC?
If something is wrong with your Puget Systems PC, we are readily accessible, and our support team comes from a wide range of technological backgrounds to better assist you!
Looking for more support guides?
If you are looking for a solution to a problem you are having with your PC, we also have a number of other support guides that may be able to assist you with other issues.
