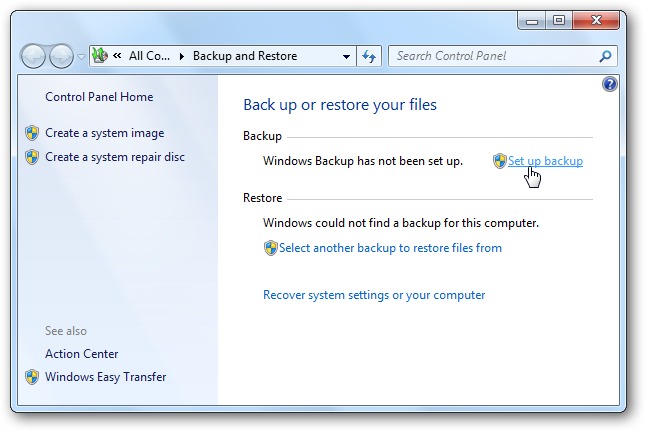The number of PC backup options can feel overwhelming. So much that it’s not always simple to know exactly what each backup option is actually backing up!
Microsoft Windows 7 includes a number of built in backup options, and there are a lot of free and commercial backup utilities available as well. Add in dozens of various online backup services, and it’s no wonder why many people are confused about which option best suits their their needs. I will cover which options are available and the type of task each opition is best suited for.
Windows 7 is by far the most popular operating system with our customers, so the backup options I cover will be available there. There are four primary backup options available in Windows 7:
File and Folder Backup
This is a simple backup many people are familiar with where Windows backs up individual folders, files and libraries to an extra internal or external drive. You can schedule this type of backup to take place whenever you’d like. This is a helpful option for those who simply want to make sure they have a backup of all their most imporatant files and maintain a fairly organized folder structure. Personally, I use this this options to backup all folders and files in my MyDocuments folder to an external drive each week.
TweakHound created an excellent step-by-step guide showing how to configure this type of backup.
The Backup and Restore screen is where you initialize and configure your backup options.
System Image Backup
This option allows you to take a exact image of a drive. It does not allow you to specify which files or folders or even programs to backup. It’s like taking a snapshot of your drive at a specific time so you can roll back to that time if needed. This is especially helpful if you acquire a nasty virus or your hard drive fails because you can restore your system, including all programs, settings, files and folders in a short amount of time.
Restoring a system image is often used as a last resort solution when something catastrophic happens to a drive. Norton Ghost and Acronis True Image are examples of programs that take an image of your system, but also provide a number of advanced options.
How-To-Geek created an excellent step-by-step guide for creating a Windows 7, 8 or 10 System Image.
System Restore
Some people refer to this as Restore Point, and occasionally confuse it with System Image Backup. In short, once System Restore has been enabled on one or more drives, Windows will perform ongoing restore points which can be used to restore your computer if a problem arises. In my experience, System Restore is better than nothing but is not nearly as reliable a solution as System Image Backup.
Microsoft provides details on how to enable System Restore.
Previous Versions
Often referred to as shadow copy, Previous Versions are either backup copies—copies of files and folders that you back up by using the Back Up Files wizard, or shadow copies—copies of files and folders that Windows automatically saves as part of a restore point. This type of backup can be helpful if you work with a lot of documents in your daily course of work, although it’s not as popular as the other backup options. This is a more complex backup solution, and Microsoft provides a decent explanation of how it works and exactly what is backed up.
Which backup option you select should be convenient and let you get back to work or play as soon as possible. I've found that scheduling a File and Folder Back in conjunction with taking a system image is the best solution for my needs.
As a bare minimum, it's worth investing in an external USB drive and running a simple File and Folder Backup each day or week.