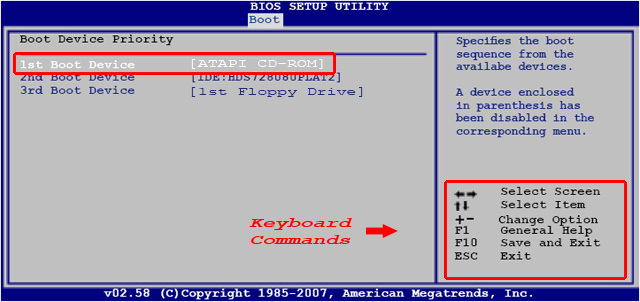Table of Contents
Introduction
Disclaimer: This guide was intended to provide an accurate and well-established procedure for installing Windows Vista. This process erases your hard drive! Puget Systems cannot be held liable for any consequential damage or loss of data or hardware.
Minimum System Requirements
Processor: 1GHz (32 or 64 bit)
System Memory (RAM): 1GB
Hard Drive: 40GB with 15GB available for Vista
Video Card: 128MB Memory, DirectX 9 Support
DVD-ROM Drive
Installing Windows
If you are using an Asus motherboard, you can also continually tap F8 during startup until the machine gives you the ‘BBS’ or ‘Boot Device Selection Menu’. In this menu, select the drive which has the DVD in it and press enter.
| Select your language, Time and Currency format, and Keyboard or Input method, and hit “Next” |
| Click “Install Now” |
| Type your product key that came with your copy of Vista. (Note: Your Product key is located on a label on the back or bottom of your computer. It is also available on your Puget Systems Invoice.) |
| You must accept the terms of the End User License Agreement (EULA) before you can install Windows Vista. |
| Choose whether you are upgrading from a previous Windows installation to Windows Vista. If you are installing a fresh installation of Windows Vista, select the Custom option. |
Setup will copy files to your hard drive. After the files are copied to your hard drive, setup will begin to install Windows Vista.
| Select the drive on which you would like to install Vista. You can delete, format, create, and extend partitions or hard drives by clicking Drive options (advanced). |
| Setup has finished installing key components of the Vista operating system, and is now preparing to load Windows Vista for the first time to start the next phase of the installation process. |
| Setup is finished installing Windows Vista and the main components necessary to run your computer. |
Setup will next guide you through creating user accounts and personalizing your installation of Windows Vista
| Type a name for your computer and select a desktop background. |
| You will be presented with some basic configuration options. Select how you’d like to handle Windows Updates. |
| Create the Administrator Account on this computer by assigning a user name and a password. Other accounts can be added later on from the Control Panel. |
| Set your Date and Time. |
Installation Complete
Installing Hardware Drivers
Motherboard Resources
Your motherboard came with a CD containing drivers for components on your motherboard such as chipsets, USB, Ethernet, and onboard devices such as audio or video. These drivers should be installed first. Use the CD to install these drivers. Later if you wish, you can update these drivers from the vendor website.
Graphics and Sound (If not built into the motherboard)
Install the drivers and software for your graphics and sound cards either from the accompanying software or by downloading the latest drivers from the vendor websites.
Other Devices
Printers, scanners, multimedia keyboards and other such devices can now be installed. Please refer to the component’s user’s guide for installation assistance.
| The Device Manager provides the best and easiest method of verifying and updating drivers. To access the Device Manager, click on the Start button, then right-click on Computer and select Properties. |
| Select the Device Manager in the left-side column of the System Properties screen. |
Look for anything in the Device list showing a question mark. This indicates that a driver has not been installed.
| Double-clicking on the device will bring up the properties for that device and provide an opportunity to install the required drivers. |
Windows Updates
If you experience technical difficulty installing Windows Vista on your Puget Systems PC, please contact our technical support department for assistance:
Puget Systems
Technical Support Department
[email protected]
Toll Free: 1-888-PUGET-PC ext. 2 [E]