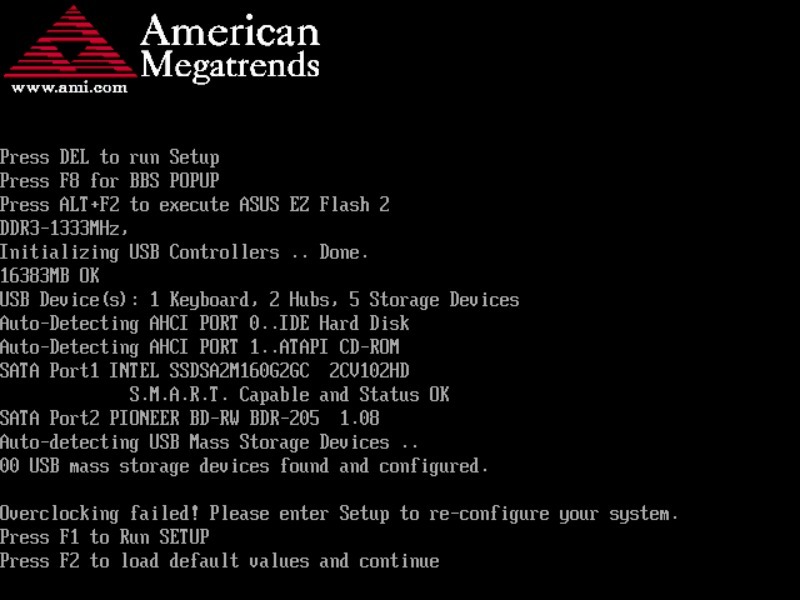Table of Contents
Introduction
A computer's BIOS controls all the basic settings of your computer including those necessary for your computer to start Windows normally. All these settings should already be set when you receive your computer, but in certain instances the BIOS may “forget” all the custom settings and revert back to the default settings. This can happen if the motherboard's CMOS battery loses power (the BIOS requires a constant small amount of voltage to retain these settings) or if the system has an unexpected restart or shutdown. If this happens, many different errors can occur from the system halting during POST to give an "Overclocking Failed!" error, or even bluescreens when Windows attempts to load.
Luckily, most Asus motherboards feature O.C. profiles, which allows a user to save their BIOS settings to a memory chip on the motherboard that is non-volatile (does not need a constant voltage source). This means that even if the BIOS gets reset due to a power loss or the CMOS battery dies, the saved O.C. profile is available for you to quickly restore your BIOS settings from. All of the systems shipped by Puget Systems include one or more O.C. Profiles (depending on if you have CPU overclocking or not) which can be used to easily restore your system's BIOS settings
All motherboards are slightly different, so while some of the wording may be slightly different than the images below, the general directions should apply for most ASUS motherboards that support O.C. Profiles.
Accessing the BIOS
To restore your BIOS using an O.C. Profile, you must first enter the BIOS setup utility. If you are receiving an "Overclocking Failed!" error, when you turn on the system it should halt at a screen with the option to hit "F1" to enter the BIOS setup. If you are not given this option, simply hit "DELETE" when the system is first turned on.
Once you are in the BIOS setup utility, you will see one of two different types of BIOS depending on your motherboard. If your screen looks like the one on the left, you have a standard BIOS and should click here for further instructions. If the screen looks like the one on the right, you have a Visual BIOS and should click here for further instructions.
Standard BIOS OC Profiles
Using the right arrow key, first navigate to the "Tools" menu. In that menu, select "ASUS O.C. Profile" and press enter.
At this point, you will be see the ASUS O.C. Profile options. The most important information here is the list of O.C. Profile names. At Puget Systems, we name profiles according to the date it was saved, so unless you have saved a new profile, the profile name should be similar to the date you either purchased your system. If you ordered your system with CPU overclocking, a second profile will be saved to Profile 2 which includes the overclock settings.
To restore this profile, use the down arrow key to highlight to the "Load from: [Blank]" option. Press enter and it will give you a list of profiles to choose from.
Simply highlight the appropriate profile (in this case Profile 1) and hit enter. At this point, the BIOS settings should be correct, but they still need to be saved. To save the BIOS settings and exit the BIOS setup utility, either hit F10 on the keyboard, or hit Esc on the keyboard to go back to the main BIOS setup screen.
If you opted to not simply hit "F10", use the right arrow key to navigate to the "Exit" menu. From here, highlight the "Exit & Save Changes" option and hit enter.
You will be prompted with a confirmation window where you should select "Ok" and hit enter.
Note that you may still get a warning about your system not starting correctly last time. This is normal. Just choose to start normally and the message won't pop up the next time you boot.
Visual BIOS OC Profiles
First, use the mouse to click on the button on the top-right of the screen labeled "Exit/Advanced Mode", then click on the "Advanced Mode" button that comes up.
Using either the mouse or the right arrow key, navigate to the "Tool" menu which is the tab farthest to the right. In that menu, either click on "ASUS O.C. Profile" with the mouse, or use the down arrow key to highlight it and press enter.
At this point, you will be see the ASUS O.C. Profile options. The most important information here is the list of O.C. Profile names. At Puget Systems, we name profiles according to the date it was saved, so unless you have saved a new profile, the profile name should be similar to the date you either purchased your system. If you ordered your system with CPU overclocking, a second profile will be saved to Profile 2 which includes the overclock settings.
To restore this profile, use the down arrow key to highlight to the "Load from Profile" option. Type in the number of the profile you want to restore (in this case "1") and hit enter.
A confirmation window will come up on which you should select "Yes". At this point, the BIOS settings should be correct, but they still need to be saved. To save the BIOS settings and exit the BIOS setup utility, either hit F10 on the keyboard to save the settings, then Esc to exit the BIOS setup utility; or click on the "Exit" button at the top-right corner of the screen.
If you opted to click on the "Exit" button, simply select the "Save Changes & Reset" option to save the BIOS settings and restart your computer.
Note that you may still get a warning about your system not starting correctly last time. This is normal. Just choose to start normally and the message won't pop up the next time you boot.
Need help with your Puget Systems PC?
If something is wrong with your Puget Systems PC, we are readily accessible, and our support team comes from a wide range of technological backgrounds to better assist you!
Looking for more support guides?
If you are looking for a solution to a problem you are having with your PC, we also have a number of other support guides that may be able to assist you with other issues.