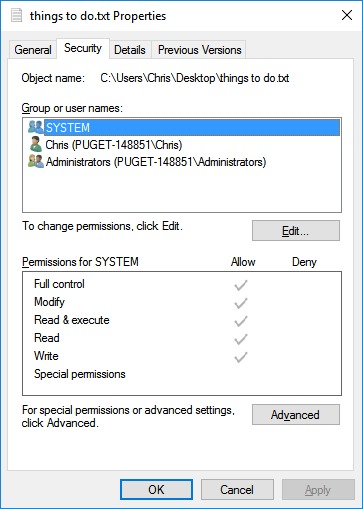Table of Contents
Introduction
One thing that comes up from time to time is the need to delete a file you don’t have ownership of.
“But Christopher, I’m the administrator of my computer! I shouldn’t have to take ownership of files!”
Well, I’m sorry to tell you that you’re mistaken! The way Windows file security works, each file has a particular user assigned to it. That user is the file’s Owner. That person can change the permissions to that file. In addition, anybody who has the “Full control” permission can make changes to the permissions as well. The administrator does have the ability to change who the owner is for any locally accessible files. This article, and the attached video, describe how to do that. If you’re interested in permissions, try the next section. If you’re not interested in the nitty-gritty, skip it.
Permissions
”Christopher, what are permissions?”
Okay, can you do me a favor and stop interrupting? Anyway, as I was about to get at, permissions refer to what a user can do with a particular file. By default, any file you create will have its permissions set so that just about anybody can do anything they want to it. The default options for those permissions are below. I’ve listed them from least to greatest permissions.
Read – You can open a file or folder and look at it. You can’t change anything or run it if it’s a program.
Write – In addition to being able to read the file, you can write to it.
Read & execute – This lets you read a file or run a program. You can’t modify that file or program, though.
Modify – Okay, now you can modify a program. This basically lets you do anything you might want with a file, but you can’t change its permissions. You can delete a file with this permission.
Full control – Same as modify, but you can change its permissions as well.
In addition to those, there are a couple of permission options that show up. You’ll probably not need them, but just in case:
List folder contents – This only applies to folders. You can open a folder, view its files and subfolders, and also run any programs inside that folder.
Special permissions – This gets really complicated and you’ll probably never use it. Pretend it’s not there. If you’re REALLY interested, check it out here – https://msdn.microsoft.com/en-us/library/bb727008.aspx – on tables 13-4 and 13-5.
Actually Taking Ownership of a File
So I got this far and realized that writing out the steps below would be convoluted for me and confusing for you. So I've put together a video showing how to do it.
Need help with your Puget Systems PC?
If something is wrong with your Puget Systems PC, we are readily accessible, and our support team comes from a wide range of technological backgrounds to better assist you!
Looking for more support guides?
If you are looking for a solution to a problem you are having with your PC, we also have a number of other support guides that may be able to assist you with other issues.