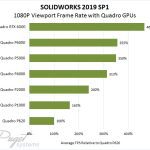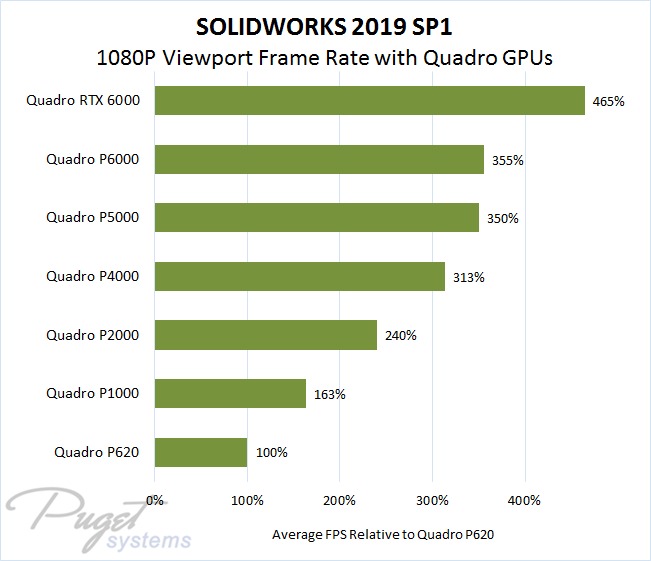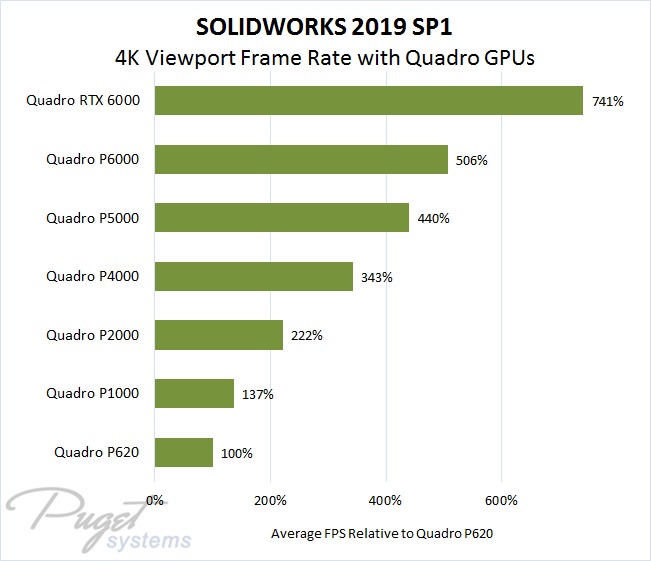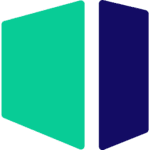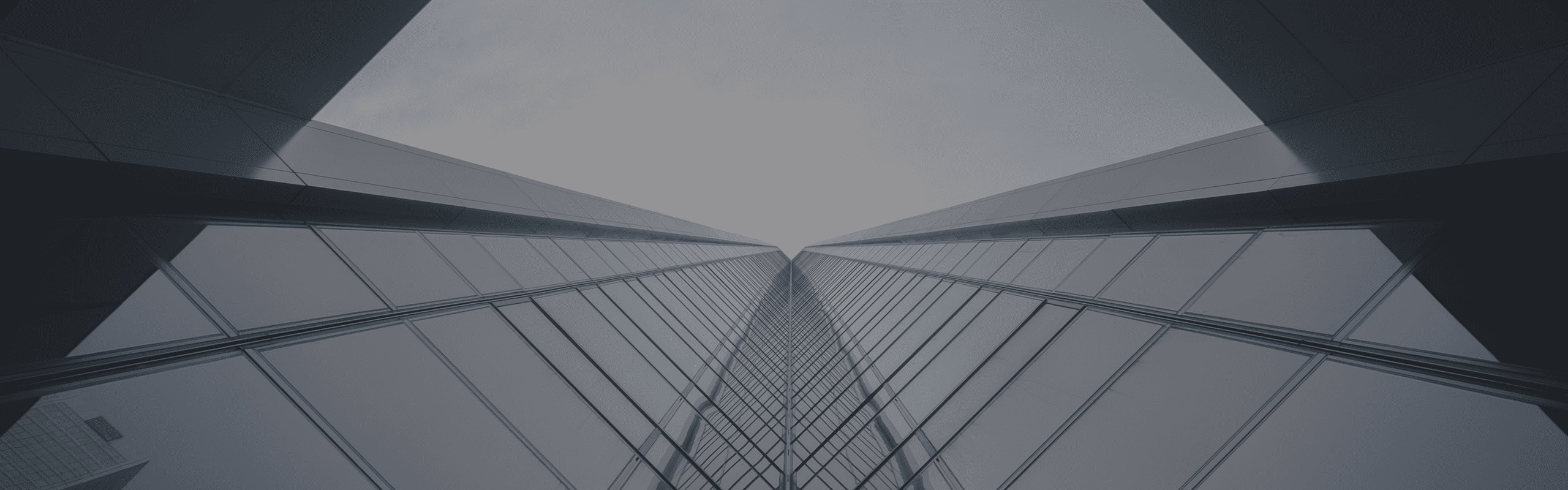
Hardware Recommendations for SOLIDWORKS
Through research, testing, and working with hundreds of SOLIDWORKS customers over the years we have put together the following recommendations for your next workstation.
SOLIDWORKS System Requirements and Benchmarks
Quickly Jump To: Processor (CPU) • Video Card (GPU) • Memory (RAM) • Storage (Drives)
Like most software packages, there is a list of system requirements (including a detailed list for video cards) that can be used to help ensure the hardware in your computer will work with their software. However, most “system requirements” lists tend to cover only the very basics of what PC hardware is needed to run the software, not what hardware will actually give the best performance. In addition, sometimes these lists can be outdated, list old hardware revisions, or simply outright show sub-optimal hardware.
Because of how inconsistent those lists can be, we’ve taken the time to perform testing to determine what hardware runs SOLIDWORKS the best. Based on this testing, we have come up with our own list of recommended hardware.
Processor (CPU)
What is the best CPU for modeling in SOLIDWORKS?
Intel’s Core i7 14700K is our go-to recommendation for most SOLIDWORKS users. General modeling tasks in SOLIDWORKS – such as opening and saving files, rebuilding assemblies, and rotating models – run the fastest with a CPU that has a high operating frequency. This model has high clock speeds as well as improved per-core performance, and adds a few “efficient cores” for handling background tasks and multithreading while the main cores focus on your active workloads. If you want a little more power, the Core i9 14900K boosts clock speeds further and adds some extra efficiency cores for improved multi-tasking.
What is the best CPU for simulation in SOLIDWORKS?
Intel’s Xeon W9-3475X 36 Core is a powerhouse for simulation workloads, which are still sensitive to clock speed but can also scale with additional CPU cores. They also tend to be sensitive to memory bandwidth, and may need more system RAM overall. Because of that, Intel’s higher core count Xeon W processors are ideal choices, especially for FEA and Flow simulations, while still offering good performance for general modeling tasks in SOLIDWORKS. The additional cores also improve rendering performance with PhotoView 360, but if that is your main focus then an even higher core-count CPU like AMD’s Threadripper PRO line will be faster yet.
Does having more CPU cores improve SOLIDWORKS performance?
Modeling and working with assemblies in SOLIDWORKS is not able to utilize more than a handful of cores. In our testing, we found that processors with a high operating frequency will give you the best overall performance for general modeling tasks. Simulation and rendering, however, can see moderate to large performance gains with a higher core count. That is why we use Intel Xeon W CPUs with up to 32 cores for our Simulation workstation.
Do I need a Xeon CPU for SOLIDWORKS?
Some Intel Xeon processors offer much higher core counts than the mainstream Core models, along with higher memory capacities and sometimes support for additional instruction sets. Those features together can improve performance in rendering and certain types of simulation. However, Xeon CPUs are almost always clocked lower than the Core i7 and i9 CPUs – which means that you would be giving up a small amount of performance for general modeling tasks. We offer systems based on both platforms, depending on which aspects of SOLIDWORKS are most important to you – and which better fits your budget.
Should I get an overclocked CPU for SOLIDWORKS?
In general, we do not recommend overclocking for any professional workstation. Typically, the modest performance gains are not worth the downsides associated with overclocking which can include instability, shorter hardware lifespan, and potential data inaccuracies.
Additional Resources:
Video Card (GPU)
What sort of video card (GPU) does SOLIDWORKS need?
Dassault Systemes advises their customers to use a workstation card, and there are actually some significant performance advantages to doing so. We found that in some situations a low-end Quadro can outperform “faster” GeForce cards. In addition, using a certified card is the only way to get official support for features like Realview and Ambient Occlusion.
Prior to SOLIDWORKS 2019, there was very little performance difference between different Quadro video cards – except at the very high end, with extremely complex assemblies on high resolution monitors. However, there is a new feature that debuted in SW 2019 called “Enhanced graphics performance” mode. With that enabled, the video card takes on much more of the work involved when displaying parts and assemblies. That also leads to a much greater difference in frame rates with different Quadro cards, which can be seen in the graphs below.
It is easy to look at those two graphs and surmise that lower-end Quadro cards are not effective or have no place in a SOLIDWORKS workstation, but that is not the case. These performance numbers are based on several sizes of assemblies and different graphics settings. Further, high end video cards are often putting out frame rates far in excess of what monitors can display.
What is the best video card (GPU) for SOLIDWORKS?
From the raw test data we have accumulated, we can draw some more helpful conclusions. Here are our recommendations for video card selections, including some newer models that have replaced those we tested, depending on model size and resolution – with the goal being smooth frame rates (>30fps) under most circumstances:
| ↓ Assembly Size | Resolution → | 1080P (1920×1080) | 4K (3840×2160) |
| Small (<1 million triangles) | NVIDIA T600 or higher | RTX A2000 or higher |
| Medium (>1 million triangles) | RTX A2000 or higher | RTX A4000 or higher |
| Large (>10 million triangles) | RTX A4000 or higher | RTX A5000 or higher |
Keep in mind that these recommendations are based on SOLIDWORKS 2019 with “Enhanced graphics performance” enabled. Older versions are less sensitive to the video card selection, but newer versions should be pretty similar.
Do I need to use a Quadro card for SOLIDWORKS or is GeForce okay?
Not only does Dassault Systemes advise their users to use a workstation card, there are actually some significant performance advantages to doing so. In our testing we found that in “shaded w/ edges” mode even a low-end Quadro will out-perform the fastest GeForce card. In addition, using a workstation card is the only way to get official support for features like Realview and Ambient Occlusion.
Additional Resources:
Memory (RAM)
How much memory (RAM) does SOLIDWORKS need?
While the exact amount of RAM you need is going to depend on your particular models, Solidworks generally needs between 4-8GB of RAM for tasks such as rotating models, simulations, and renders. Due to this, we recommend having 16GB in your system to give you plenty of free RAM for other programs you may have running.
A general rule of thumb is that you need about 5GB of RAM for Solidworks itself, then at least 20 times the largest assembly size you work with. So if your assemblies are all about 200MB in size, you would need 5GB + 20x.2 which works out about 9GB of RAM minimum. Using this formula, the minimum amount of RAM we would recommend for various assembly sizes is:
| Assembly size | <500MB | 500MB-1.25GB | 1.25GB-3GB |
| Minimum RAM capacity | 16GB | 32GB | 64GB |
Keep in mind that any additional software you are running (whether it be for simulation, rendering, or even web browsing) will require RAM as well so if it looks like you will be at all close we highly recommend upgrading to a larger capacity.
Storage (Drives)
What is the best type of drive to use for V-Ray?
Thanks to their speed and relatively affordable price, we strongly recommend solid-state drives (SSDs) for the primary drive that will host your OS and the installation of V-Ray itself – along with any other software you use. The high speed of SSDs allows your system to boot, launch applications, and load files many times faster than any traditional hard drive. In particular, the newer NVMe type of SSDs utilize the latest connections like M.2 and offer the fastest transfer rates.
If your budget allows, it is also a very good idea to have a second SSD that can be used to store your active projects to further decrease load and save times. We highly recommend using an OS drive with a capacity of least 500GB to ensure you do not need to upgrade your primary drive (which is often a complicated process) in the near future.
Will an SSD help me open and save assemblies faster in SOLIDWORKS?
Yes! SSDs are much faster than traditional hard drives and in many cases can give a noticeable decrease in the time it takes to open and save assemblies. Be aware that smaller assemblies tend to not be I/O bound which means that there may not be a large difference with a faster storage drive but in general, the longer it takes you to open an assembly the more useful an SSD will be.
What sort of drive is best for data storage and backup?
SSDs are still more expensive than platter drives per GB, but even for storage we would recommend avoiding them in a SOLIDWORKS system. That is because SOLIDWORKS performs a check of every drive in the system during the startup process. Normally, this check does not greatly impact the time it takes for SOLIDWORKS to launch – but if you have a traditional platter hard drive in your system that has gone into it’s low-power state (which by default happens after the drive has not been accessed for ~20 minutes) SOLIDWORKS has to wait for the drive to spin up which can take as long as 10 seconds. In other words, each platter drive in your system can potentially increase the time it takes SOLIDWORKS to launch by about 10 seconds. For this reason, unless you need large amounts of very cost-efficient storage we highly recommend using only SSDs if possible.
Instead, consider network attached storage systems for backup and archival. They can be shared between multiple workstations and usually offer features to provide some level of data redundancy (protection against losing files if one of the drives dies).