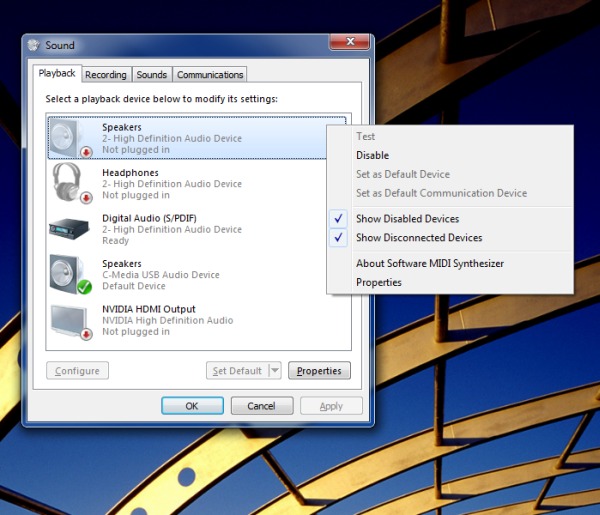Table of Contents
Audio Troubleshooting
One of the more common issues I’ve received in support is when a customer says that they’re not getting audio when using their computer. While this can be indicative of a bad sound card, in the vast majority of cases it turns out to be a software setting. There are quite a few different things that need to be set up correctly for sound to work, and while most of them are pretty simple, the sheer number of required elements can make it easy to pass up options.
Some of these options may seem like no-brainers, but in many cases, they’re easy to overlook because they seem like foolish things. As such, I’ve put together this quick guide to walk through some of the more common issues one can run into when the audio goes out.
1. Make sure your speakers are on
This can be easy to overlook. I’ve personally done this – somebody turns off my speakers without telling me and when I come back, I check my volume and device settings before finally looking at my speakers. This is usually the first thing you want to check. Most speakers have a power light on them. If it’s on, they’re on. If not, their not. Turn them on. Make sure the volume knob is up a bit. Easy!
2. Check your volume
I know it seems incredibly basic, but check your volume. See if the sound is muted. If you’re getting a speaker icon with the little red “no” symbol (as shown in the picture below) then your audio is muted. In Windows 7, you can click on it and then click on the similar icon that pops up to enable sound. You can control on the audio of different programs from the system audio controls. As such, if you right click on that sound icon and open the volume mixer while a program is running, you can often control its audio there. You can see if a particular program has its sound disabled.
3. Make sure your devices are enabled and the one you want is the default
Related to the volume, you should check your devices to make sure the correct one is being used. With modern systems, there can be several options fo sound devices. Many video cards now have built in audio support. Digital audio may be available using a different type of connector. These will produce multiple options for audio devices and if the settings get changed for those, you may not be getting sound because the sound is being sent elsewhere.
You can check this by right clicking on that speaker icon and selecting “Playback devices”. A window comes up with the different devices you have available. You may want to right click inside the window and make sure both “Show Disabled Devices” and “Show Disconnected Devices” are checked, as that may make it easier to see what else might be wrong. From here, you can click on a device, and if it’s usable, select “Set Default” to use it. If the device is disable, you can right click it and enable it. You may need to restart a program before it will output to the newly chosen device settings. In addition, if you see that the device isn’t plugged in, that tells you to check the cables.
4. Check your cables
Is it plugged in? Just as important, is it plugged in correctly? In plenty of cases, speaker wires may not be plugged in all the way or they’ll be plugged into the wrong port. I’ve seen people accidentally plug their audio cables into onboard audio when they’re using a sound card. In addition, I’ve seen customers plug the jack into the wrong port on a card. Most onboard solutions are color coded today – if you’re using one jack, you almost always want the green port. Always double check this – especially when you’re using a sound card with gold plated connectors (thus making it hard to make out the little audio icons), it’s worth trying the other ports to see if perhaps you’ve got the wrong one.
5. Test your speakers
Why assume that it’s just a computer issue? Speakers can die, cables can become damaged. Test your speakers on another computer. If you don’t have one, an mp3 player or CD player can work in a pinch. Make sure that the speakers are turned on and the volume is up.
6. Replace your drivers
Finally, if nothing else has worked, try uninstalling and replacing your sound drivers. If you’ve gotten to this point, you should have been pretty thorough with everything else. It’s pretty rare for sound drivers to just up and quit, but when it does happen, reinstalling them may be the best bet. When you do it, though, you want to clear out the old drivers entirely before installing the new ones. If you just install new drivers, the software may try to inherit the old settings – if it turns out to be some obscure setting issue, you’ll end up with no sound again! In Windows 7, go into the “Programs and Features” window. You can bring it up easily by typing it in the start menu search bar. Assuming you used a standard installation method, you can then find your sound drivers and uninstall them from there. Restart the computer and download the newest drivers from the manufacturer. Install them and see if that fixes your issue – just make sure to check all the audio settings to be sure they’re set correctly.
7. Consider other options
At this point, it’s a good possibility that you may have a bad audio controller. The best way to check is to try a different sound card or try the sound card (if it’s not onboard) in another computer.
Hopefully this guide will help walk through the most common issues that result in no audio. It’s a fairly simple guide, but in the vast majority of cases, a simple solution is all that’s needed!