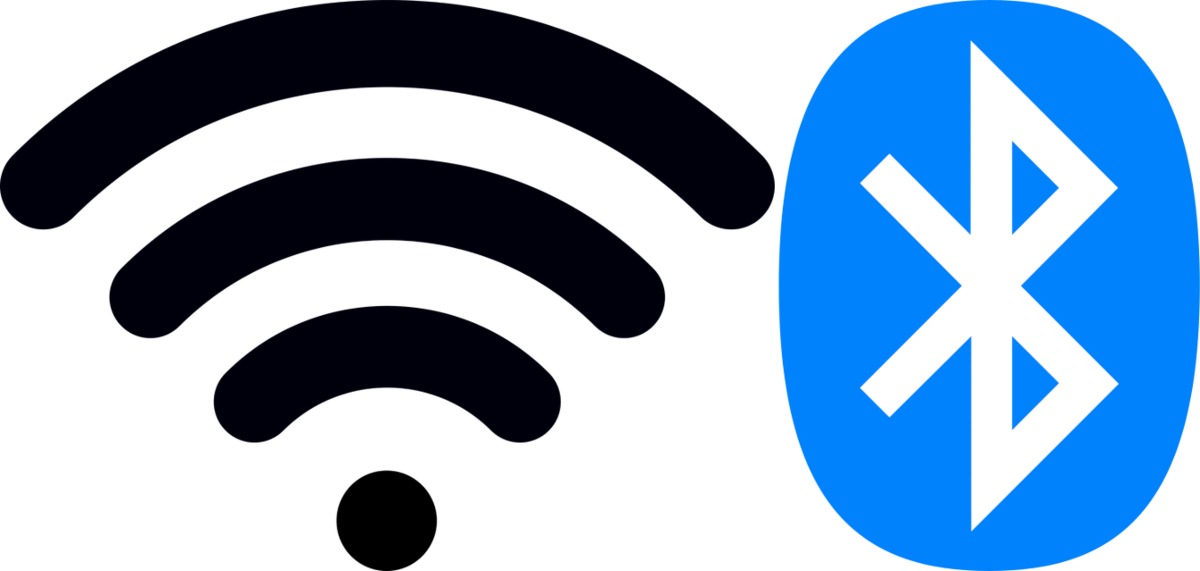Table of Contents
Introduction
As manufacturers offer more devices and peripherals that are wireless, we have seen an increase in the number of our customers who report running into various communication / connection issues with such devices. In this article, I will provide some general information about wireless connections, share common causes for these issues, and offer some solutions.
Background on Wireless Usage
The majority of wireless peripherals use a radio signal in the 2.4 GHz frequency band, including Bluetooth devices. Most Wi-Fi networks also run at 2.4 GHz, although some newer Wi-Fi routers can also transmit a 5 GHz signal. Our Introduction to PC Wireless Networking article has more information about the difference between 2.4 GHz and 5 GHz wireless networks. Many cordless telephones, baby monitors, and even microwave ovens use the 2.4 GHz frequency band as well. This means there are a lot of sources for interference!
A side note: not all wireless devices use Bluetooth, even if they use this same frequency range.
Many manufacturers have come up with their own proprietary ways to encode the data for wireless transmission. To determine whether a device supports Bluetooth or not, look for a specific mention of Bluetooth or the blue and white Bluetooth symbol. Most non-Bluetooth devices will use a more generic description like “2.4 GHz wireless connectivity” – and they may not list the frequency at all, outside of detailed specs.
Resolving Wireless Connectivity Issues
Look around your work space for possible sources of wireless signals when trying to narrow down the cause of your wireless woes. For instance, if you have a WiFi router next to your computer it may completely block out signals from your mouse or keyboard. In this case, it would help to move the router farther away so that the weaker signals can make it to the system unimpeded.
If you are using Bluetooth devices and a motherboard that has Bluetooth built-in, check to see if there is an antenna that needs to be connected to the system. Sometimes there is a small antenna fixed to the back I/O panel, but more often a separate antenna is used for both Bluetooth and WiFi – and if it is not properly connected then reception will be greatly reduced.
Another consideration to make is where wireless receivers are physically connected to the system. Non-Bluetooth peripherals will usually come with a small USB receiver to plug into the computer. Some Bluetooth devices include a similar receiver, or require a separate one if your motherboard does not have Bluetooth functionality built-in. We have found that these types of receivers usually work better if they are connected to front panel USB ports, rather than the rear panel. There are two primary reasons for this:
- With most desk setups, this puts the receiver closer to the transmitting device. Wireless signals degrade quickly as distance increases between devices, so keeping them as close as reasonably possible helps a lot – especially if there are sources of interference nearby.
- USB 3.0 ports are notorious for interfering with 2.4 GHz signals. Due to the way USB 3.0 signals work, they can frequently output noise in the 2.4 GHz band. While it isn’t very powerful interference, the closer those ports are to the wireless receiver the more impact they will have. Because the front panel has fewer ports than the rear, the chance of major interference issues are reduced.
Another way to reduce interference from nearby USB ports is to use an extender cable to move the receiver further away from computer (and thus, other USB ports). This can also be utilized to close the distance between a receiver and its matching device. Many monitors have USB hubs built in, which can function in a similar way if the monitor is closer to your peripherals than the computer itself.
Because of the previously-mentioned interference issues, it is also a good idea to plug receivers into USB 2.0 ports instead of 3.0 unless they are built specifically for the newer 3.0 standard. If you are unsure, refer to the documentation or specifications for the receiver.
Additional Advice
Here are some further suggestions, which may help even if you aren't currently having trouble with wireless devices:
- If you use a wireless mouse and/or keyboard, I recommend keeping an extra wired mouse and keyboard on hand – just in case. You don’t want to find yourself without spare batteries and a fast approaching deadline! Also, if something ever goes wrong with your system, and you need to recover or reinstall your operating system, you may find that you need a wired keyboard and mouse because some pre-boot environments don’t recognize wireless peripherals.
- If you use multiple Bluetooth devices, you should only need one Bluetooth receiver on the computer to work with all of them.
- Similarly, if you have multiple non-Bluetooth wireless devices from the same manufacturer they may be able to share a single receiver. For example, Logitech has a "unifying receiver" that can work with up to six compatible mice and keyboards at once.
- If you have rechargeable wireless devices, and connect them to the computer when the battery gets low, check to see if any of the USB ports on the computer are capable of higher amperage / faster charging. Some motherboards have specific ports with that functionality, and USB 3.0 ports can also supply more power than 2.0 ports. Plugging into a dedicated USB charger, rather than a port on the computer, may also get batteries back to full more quickly.
Need help with your Puget Systems PC?
If something is wrong with your Puget Systems PC, we are readily accessible, and our support team comes from a wide range of technological backgrounds to better assist you!
Looking for more support guides?
If you are looking for a solution to a problem you are having with your PC, we also have a number of other support guides that may be able to assist you with other issues.