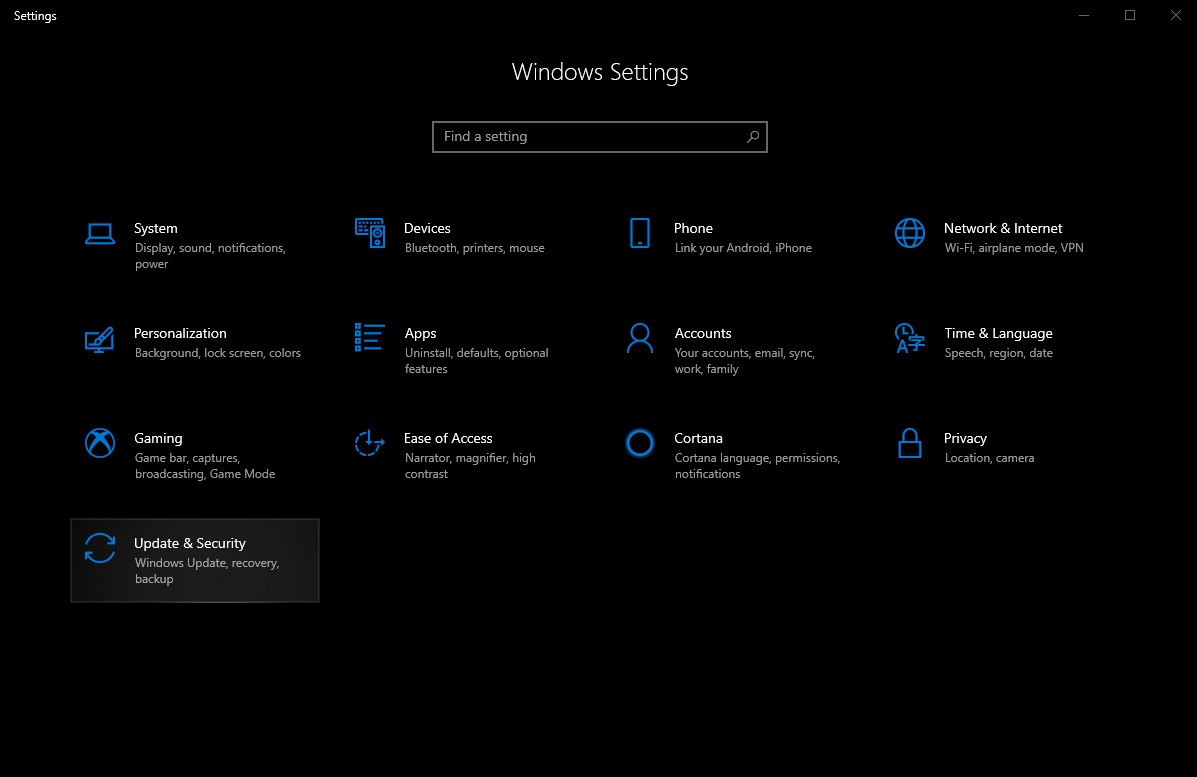Table of Contents
What’s the point of this article?
We have identified a problem with a number of NVIDIA graphics processing unit (GPU) drivers and Windows 10; we are providing the solution here along with some other possible solutions to general mouse performance issues.
If you are experiencing mouse lag, freezes, or general mouse performance concerns, these solutions often resolve the problem. We will be starting with the most common fix, updating GPU driver.
Update your GPU driver
Recently we have seen a few systems experience mouse issues and reinstalling the GPU driver seems to immediately resolve the problem, as strange as that might sound. We are still researching what the reason is for this fix but our current theory is: The GPU driver is mismatched with the OS's controls of the mouse driver so while it looks like the mouse is frozen it's actually still moving in the background. We have also identified a service buried within the NVIDIA drivers that when disabled seems to resolve. This service is needed for proper GPU function however so while that is not a solution, simply reinstalling it seems to resolve the malfunction.
This explains why some users report still being able to click things and hear noises or action changes but not being able to see anything on the monitor. We have a great GPU driver guide linked below.
Because the version doesn't seem to matter you can follow the guide and download whatever version is marked as the latest for your device.
PS/2
Some systems have trouble with advanced drivers for pointer devices and setting the driver to PS/2 versions seems to resolve.
1. Right click the Start menu and select the "Device Manager"
2. Expand "Mice and other pointing devices"
3. Select your Mouse from the list
4. Switch to the Driver tab and click on "Update Driver"
5. Now select "Browse my computer for driver software"
6. Next, select "Let me pick from a list of device drivers on my computer"
7. Select the "PS/2 Compatible Mouse" from the list and click "Next"
8. After the driver is installed restart your PC to save changes
Reinstall Driver
Sometimes, simply reinstalling the mouse driver will take care of this as well. Here are the instructions for reinstalling your mouse driver.
1. Right click the Start menu and select the "Device Manager"
2. Expand "Mice and other pointing devices"
3. Select your Mouse from the list
4. Switch to the Driver tab and click on "Uninstall"
5. If it asks for confirmation, select "Yes"
6. Reboot your PC to save changes
7. Windows will automatically install the default drivers for your Mouse which should correct the issues
Realtek (not) to the Rescue
We have also seen the Realtek audio manager software/drivers cause mouse problems. The issues are hard to trace or even replicate but disabling Realtek audio manager appears to completely solve.
1. Press Ctrl + Shift + Esc key together to open Task Manager
2. Switch to Startup tab and disable "Realtek HD audio manager"
3. Reboot your PC to save changes
For some strange reason Realtek HD Audio Manager seems to be conflicting with Windows Mouse and disabling it seems to fix Windows 10 mouse freezes and other issues.
Update Windows
Keeping Windows up to date is always a good idea as it can solve a litany of compatibility and performance issues. Make sure Windows is up to date with the following steps.
1. Press Windows Key + I then select Update & Security
2. Next, click Check for updates and make sure to install any pending updates
3. After the updates are installed reboot your PC if it doesn't automatically do it for you
Using troubleshooter
Depending on your Windows version you may still be able to utilize the Windows troubleshooter application. If you are on 1803 or newer you will not be able to access this however.
To access the troubleshooter:
1. Open Control panel by pressing Windows Key + X
2. Now click "Find and fix problems" under System and Security
3. Click Hardware and Sound then click on Hardware and Devices
4. Run the Troubleshooter and follow-on screen instructions to fix the issue
Need help with your Puget Systems PC?
If something is wrong with your Puget Systems PC. We are readily accessible, and our support team comes from a wide range of technological backgrounds to better assist you!
Looking for more support guides?
If you are looking for a solution to a problem you are having with your PC, we also have a number of other support guides that may be able to assist you with other issues.