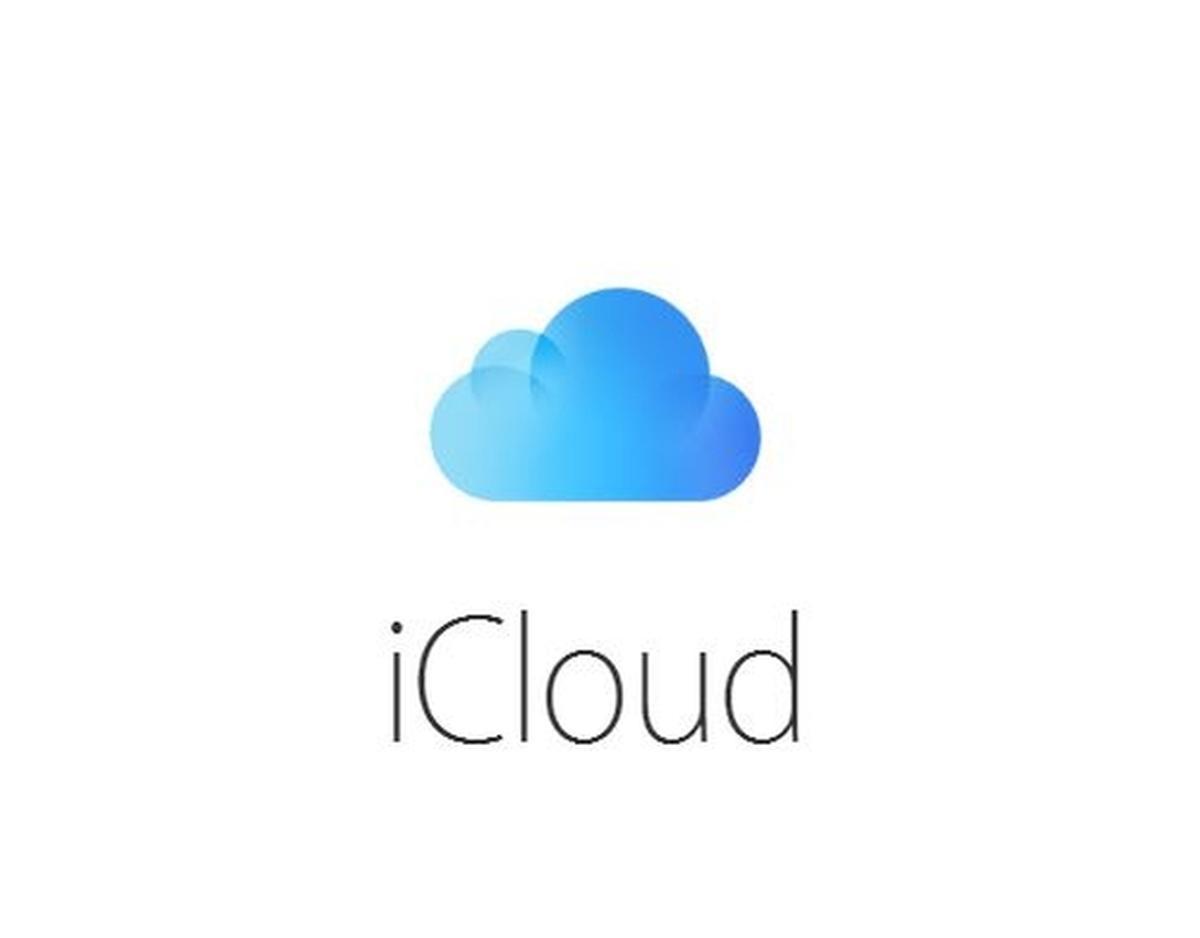What’s the point of this article?
Apple and Microsoft are making it easy for customers to access and enjoy the benefits of their iCloud account across their Windows 10 PC and Apple devices with the all-new iCloud for Windows app available from the Microsoft Store.
You can easily access your photos, videos, mail, calendar, files and other important information from your iCloud account on the go and on your Windows 10 PC. iCloud is home to iCloud Drive, iCloud Photos, Mail, Contacts, Calendar, Reminders, Safari Bookmarks and more.
The new iCloud for Windows app introduces a new iCloud Drive experience for Windows 10 users powered by the same Windows technology that also powers OneDrive’s Files On-Demand feature, enabling users to be more productive offline on mobile devices and quickly share files on iOS.
Let’s install the iCloud app from the Microsoft Store
- Select the "Start" button in the bottom left hand corner (Windows Icon)
- Type "Store" and select the first option (Microsoft Store)
- In the top right corner select "Search" and type "iCloud" and hit enter. Select the official iCloud option
- Click "Get". This will download iCloud for Windows from MS store. If it doesn't install automatically, go to File Explorer and open iCloud Setup. You should see it downloading now
- Restart your computer
- Make sure iCloud for Windows is open. If it doesn't open automatically, go to Start, open Apps or Programs, and open iCloud for Windows. Upon first launch you may see the following screen, let it load it should only take a few minutes tops
- Enter your Apple ID to sign in to iCloud
- Choose the features and content that you want to keep up to date across your devices
When 'Photos' is turned on, iCloud for Windows will create a 'Photos' folder in FE called iCloud Photos. This folder automatically uploads new photos and videos when you add them. You can then view them on your Photos app on your iPhone or iOS device. Similarly, adding photos or videos to your iOS device will add them into your iCloud Photos folder on your PC.
Use the following steps to find photos on your system based on your OS:
- Windows 10: In the Windows Taskbar, locate and click the up arrow in the bottom right corner. Click the cloud icon (for iCloud), then select Download Photos
- Windows 8.1: From the Start screen, click the down arrow in the bottom-left corner, then click the iCloud Photos app
- Windows 8: From the Start screen, select iCloud Photos
- Windows 7: Click the Windows Start button, then click Pictures. Click iCloud Photos or Photo Stream under the Favorites menu in the panel on the left. Double-click My Photo Stream to view your photos. This also shows up as a folder in the window that appears
Need help with your Puget Systems PC?
If something is wrong with your Puget Systems PC, we are readily accessible, and our support team comes from a wide range of technological backgrounds to better assist you!
Looking for more support guides?
If you are looking for a solution to a problem you are having with your PC, we also have a number of other support guides that may be able to assist you with other issues.