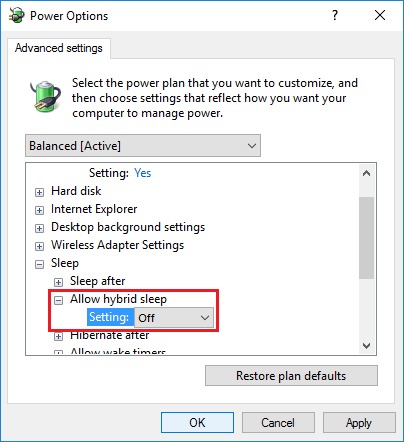Table of Contents
Introduction
Here at Puget Systems we have seen some issues with Sleep mode and Hibernation in Windows 10, so I wanted to write this article showing how to disable each of them if you’re having issues with either.
Sleep mode is typically used when you want to step away from your computer for a bit and have the system enter a lower power state. Taking a break for lunch would be such an example. When you come back to it all you have to do is press a button and your desktop and programs return to the state in which you left them. In this article, what I refer to as Sleep is automatic Sleep which is when you step away from your system for a period of time and your system goes to Sleep (unless you have disabled it of course).
Hibernation saves part or all of the operating system’s current state to the very large Hibernation file on the hard drive and then powers off so when the system starts up it merely resumes from the saved state on the hard drive. This offers the power on speed of sleep without needing to rely on the system being powered to keep the ram state like Sleep does.
The steps below will show you how to disable Sleep and/or Hibernation as well as Hybrid Sleep and Fast Startup.
Sleep
To disable automatic Sleep:
- Open up Power Options in the Control Panel. In Windows 10 you can get there from right clicking on the start menu and going to Power Options
- Click change plan settings next to your current power plan
- Change “Put the computer to sleep” to never
- Click “Save Changes”
If your current power plan is set to Balanced, several devices are allowed to go into a low power states which can sometimes cause issues. If you disable Sleep and still have issues on Balanced, try changing to High performance. You will use a little more power but devices which might be causing an issue are typically told to just stay on.
Hibernation
Disabling Hibernation is even easier. You do not want to do this if you have a laptop as Hibernation is essential when a laptop’s battery loses charge and the system needs to safely save it’s state. If you have a laptop skip disabling Hibernation and instead disable Fast Startup and Hybrid Sleep if you are having issues.
To disable Hibernation:
- The first step is to run the command prompt as administrator. In Windows 10, you can do this by right clicking on the start menu and clicking “Command Prompt (Admin)”
- Type in “powercfg.exe /h off” without the quotes and press enter. If you typed it in correctly, the cursor will simply start at a new line asking for new input
- Now just exit out of command prompt
If you have a laptop as I mentioned above you do not want to disable Hibernation. You can instead disable two aspects of it which may be causing you problems. These two aspects are Fast Startup and Hybrid Sleep. Fast Startup combines Hibernate and shutdown, while Hybrid Sleep combines Sleep and Hibernation. Both of those can cause problems with shutting down or Sleeping.
To disable Fast Startup: (does not apply if you have disabled Hibernation)
- Open up Power Options in the Control Panel. In Windows 10 you can get there from right clicking on the start menu and going to Power Options
- Once there, on the left hand side, click “Choose what the power buttons do”
- Click “change settings that are currently unavailable” up at the top
- Down below under the “Shutdown Settings” section you will see “Fast Startup” check-boxed. Uncheck the box
- Click OK
To disable Hybrid Sleep: (does not apply if you have disabled Sleep or Hibernation)
- Open up Power Options in the Control Panel. In Windows 10 you can get there from right clicking on the start menu and going to Power Options
- Click “change plan settings” next to your current power plan
- Click “change advanced power settings”
- Click the + sign next to “Sleep”
- Click the + sign next to “Allow hybrid sleep” and change setting to “off”
- Click OK
Need help with your Puget Systems PC?
If something is wrong with your Puget Systems PC. We are readily accessible, and our support team comes from a wide range of technological backgrounds to better assist you!
Looking for more support guides?
If you are looking for a solution to a problem you are having with your PC, we also have a number of other support guides that may be able to assist you with other issues.