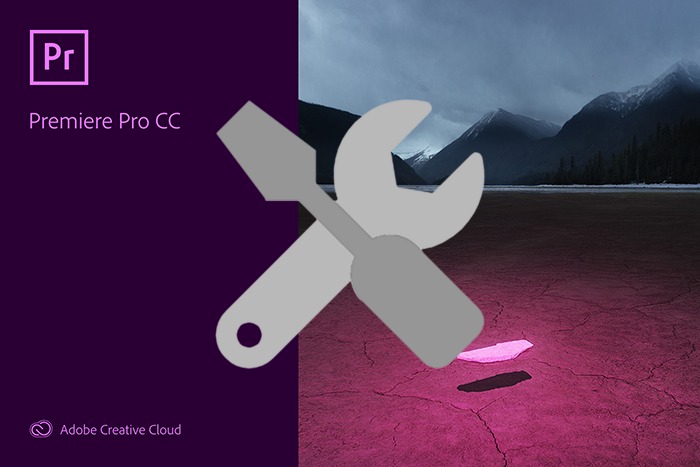Table of Contents
Introduction
Figuring out how to begin your troubleshooting when encountering editing crashes, errors, or issues in Premiere Pro can be a pain in the butt. While we specialize in the hardware of our recommended systems, it is also important that we understand the different pieces that come together to make a project. We’ve compiled a list of common troubleshooting measures to rule out controlled variables that play a part in your editing experience in Premiere Pro.
Attempt to Reproduce in a New Project
A good place to begin is by attempting to reproduce your issues in a new project. Begin moving your clips, effects, audio, and other project files into a blank project to see if you can isolate a specific clip, effect, or plugin that is causing the problem. Sometimes it is something as simple as a broken plugin or corrupt file that can cause a number of headaches. Reproducing your workflow step-by-step allows you to isolate the specific variable causing problems.
Uninstall Plugins
While essential for most editing practices, 3rd party plugins can commonly be the root of editing performance issues. Since most 3rd party plugins are relatively small in storage requirements it’s a good idea to uninstall them as a troubleshooting measure to rule if they are contributing to your issues or not.
Note: Be sure you have any licensing and account information for your plugins before uninstalling.
By default plugins are installed in C:\Program Files\Adobe\Common\Plug-ins
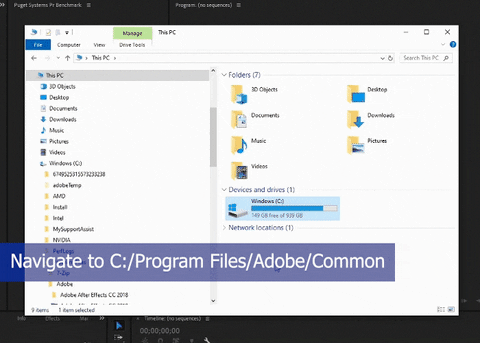
Alternatively to deleting the Plug-ins folder, you could also rename it to something like Plugins_BACKUP. This way you can easily restore after the troubleshooting.
You can either trash the containing folder, or use the Windows 10 program and application uninstaller if the plugin supports it.
Settings > Apps > Select plugin and Uninstall
Clear Your Media Cache
If you CANNOT reproduce your issue in another project then it is probably project specific. Our recommendation here would first be to clear your media cache. Sometimes cache folders can get too big or simply just get corrupted. Since the Appdata folder is hidden by default, you will need to enable hidden folders to delete the contents. The default location for the media cache folder is:
C:\Users\[User Name]\Appdata\Roaming\Adobe\Common
Note: The next time you open and start working in your project it likely won’t be as smooth to begin with as the media cache will start to re-build. If you are working with a larger project, it may be worthwhile to let the cache files build up overnight.
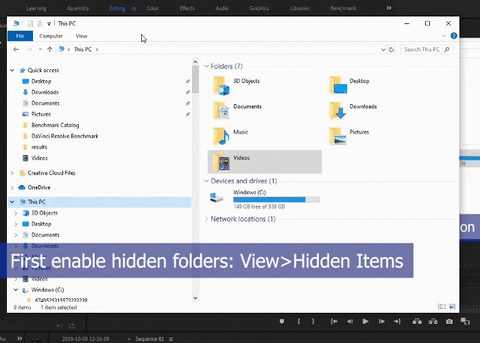
If clearing the media cache doesn’t seem to help you could either build your project back up from scratch, piece by piece, or work backwards removing parts of your project starting with plugins or heavy effects.
Reset your Application Preferences to Default
Similar to the media cache, sometimes all it can take is a workspace layout or keyboard shortcut to become corrupted and create problems with your project. There are even times where migrating preferences to a newer version of the software can incrementally build issues. A good test to rule out a profile problem is backing up your preferences, then testing with standard defaults. There are a couple ways to backup your preferences.
Backing up your preferences by syncing to your creative cloud account.
File > [Your Adobe ID] > Sync Settings > Check all three boxes (Preferences/Settings, Workspace Layouts, and Keyboard Shortcuts)
File > [Your Adobe ID] > Sync Settings Now
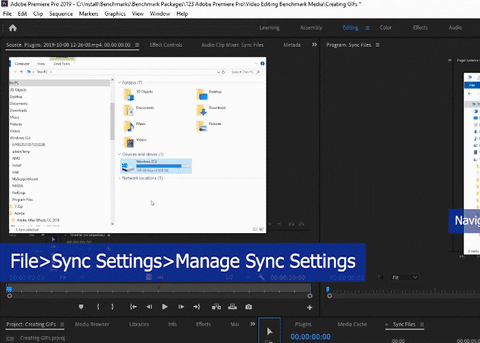
Backing up your preferences in File Explorer
Rename and create copies of the following folders and subfolders:
C:\Users\[User Name]\Documents\AdobePremiere Pro\[Version]\Profile-[Name]
To reset your preferences:
- Save and close your current project
- Press and hold the Alt key while reopening Premiere Pro
- You can release the Alt once you see the splash screen
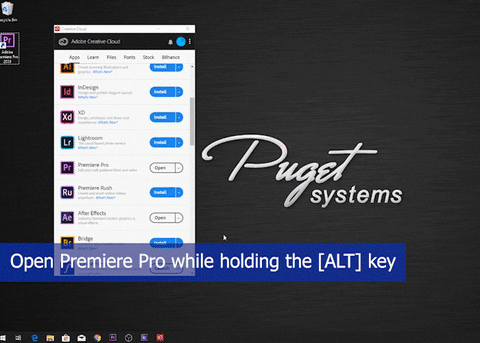
To reload your preferences either Re-sync your settings if using cloud sync, or rename and override the preferences folders in File Explorer back to how they were originally named.
Now you can test your project with default preferences and see if the issues are consistent.
If you CANNOT reproduce your issues, there is likely a problem with your profile settings. It would be wise to go back and configure one by one until you find the culprit setting.
Install and Test on a Previous Version of Premiere Pro
Occasionally even the version of Premiere Pro you are using can be the cause of your issues. Specifically after a new update or patch. Especially with whatever happens to be the latest version of Premiere Pro, there are sometimes bugs that can cause problems to occur. You can rule this out by installing either an older or newer version of Premiere Pro than what you are currently using.
NOTE: Some project effects/features CANNOT be migrated over to a different version. Specifically projects created on newer versions of Premiere Pro typically cannot be opened on older versions. If installing with previous versions, you should only utilize this troubleshooting step if the issue can be replicated on a simple project that is easy to re-create.
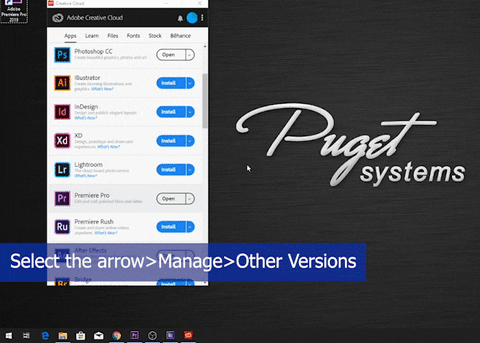
Updating GPU Driver and Windows
A common culprit our support team encounters are outdated or corrupt NVIDIA GPU drivers. It is worthwhile doing a clean video card driver install to see if it clears your issues. Check out our guide HERE on how to do so.
Similarly, outdated Windows builds can cause the same problems. Make sure you have the latest feature updates installed when you are on the latest Premiere Pro version.
Run our Premiere Pro Benchmark
Another suggestion would be running the Puget Systems Premiere Pro Benchmark and comparing your scores to like hardware. If the benchmark score is spot on, this largely rules out hardware and the majority of software issues (although it could be a software bug with a specific codec, etc). This would push more evidence there is a problem with the media or effects being used in the project.
If the scores are low, then there is likely a hardware, Premiere Pro, or operating system issue that needs to be resolved.
None of this Worked, What now?
First, if you think you have a hardware issue please contact our support team right away. We are trained in diagnosing hardware issues and can track down suspect components quickly. We also have a good network of other editors who likely have dealt with similar issues and could advise. Feel free to reach out with your Puget Systems order number and we can help run hardware diagnostics.
Secondly whether you own a Puget System or not, if you have worked through the above and still can’t figure out a solution it may be worth getting in contact with Adobe’s support. There is a good chance after working through the above troubleshooting there could be a deeper bug in the software or a workflow issue that needs to be addressed.
Finally, if you don’t have a Puget Systems Workstation feel free to post a comment on this article about your issue and we or other contributors will try to assist.
Need help with your Puget Systems PC?
If something is wrong with your Puget Systems PC. We are readily accessible, and our support team comes from a wide range of technological backgrounds to better assist you!
Looking for more support guides?
If you are looking for a solution to a problem you are having with your PC, we also have a number of other support guides that may be able to assist you with other issues.