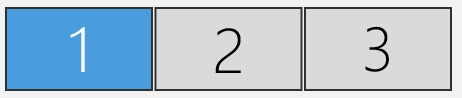Configuring Windows to use multiple displays is fairly straightforward if you know where to look, and the first step is opening your Display settings window. You can access display settings by searching for "display" (no quotes) in the start menu, or you can right click on the desktop and select Display settings from the context menu.
In the upper area of the Display settings window, you should see a representation of your screens with a number assigned to each one.
Here's how my Display settings are configured. As you can see, I have turned monitor 2 and set it to Portait mode instead of the typical landscape mode. It’s great for reading long documents!
The Identify button will show the displays’ assigned number on screen so you can easily find which is which.
The Detect button will search for another connected display. This can be useful if you plug in a monitor and Windows doesn’t detect it immediately.
All you have to do to rearrange your monitors is to click and drag the boxes around, and after you make a change, you will have the option to apply the change or cancel. Selecting a monitor in this section will allow you to change the individual settings for that monitor found below.
The Scale and layout area of the window has some important settings as well. Here you can see how my monitor 2 is configured:
This is where I changed the orientation of monitor 2 from Landscape to Portrait.
One of the great features of Windows 10 is the ability to change the size scale of what is shown on each display independently. This can be useful if you have a combination of high resolution and low resolution monitors, monitors of different sizes, or vision impairment. However, some applications may not display correctly if the scale is changed.
And finally, we get to the Multiple Display section. These are my settings for monitor 2:
The options here are set per display as well, and in most cases “Extend desktop to this display” is the option we are looking for. We can also choose to duplicate our screen instead of extending the desktop, or to disable a display altogether.
You can choose to make any one of your screens to be your main display. This doesn’t affect much when using the default settings of Windows 10. The start menu and taskbar shortcuts will be displayed on every screen, but the notification area (icons in the bottom right) will only be shown on the main display.
Some of these behaviors can be changed in the Multiple Displays section of the Taskbar settings window. You can access this window either by searching for "taskbar" (no quotes) in the start menu, or by right clicking the taskbar and selecting Taskbar settings.
If you are using an Intel CPU’s onboard graphics controller instead of a graphics card, then you may need to configure the display settings using the Intel Graphics Control Panel as well. Luckily, the interface is very similar to the Windows display settings.
If you have the Intel Graphics Control Panel installed, you can access it by right-clicking the desktop and selecting Intel Graphics Settings. You may also have an Intel icon in the notification area of the taskbar that you can use to access the settings.
Here are my Intel Graphics Control Panel settings for Multiple Displays:
The interface is a little different, but you can still drag and drop your displays to rearrange them, and to choose to either clone (duplicate) your display or extend your desktop.
If you have an Nvidia graphics card installed in your system, then you may also configure multiple displays through the Nvidia Control Panel. The method for accessing the Nvidia Control Panel is identical to the Intel Graphics settings; either right click the desktop and select Nvidia Control Panel or find the Nvidia icon in the notification area, right click, and select Nvidia Control Panel.
Once you have opened the Nvidia Control Panel, click on the "Set up multiple displays" option in the left side pane. Just like the Intel and Windows display settings, you have the ability to drag and drop your monitors to adjust their positioning and alignment.
Something to keep in mind is that you cannot rotate your displays between landscape and portrait mode from within the multiple display configuration page. To rotate your monitors, click on the "Rotate display" option in the left side pane. Simply select the monitor you would like to rotate, and choose the orientation you prefer.
Need help with your Puget Systems PC?
If something is wrong with your Puget Systems PC. We are readily accessible, and our support team comes from a wide range of technological backgrounds to better assist you!
Looking for more support guides?
If you are looking for a solution to a problem you are having with your PC, we also have a number of other support guides that may be able to assist you with other issues.