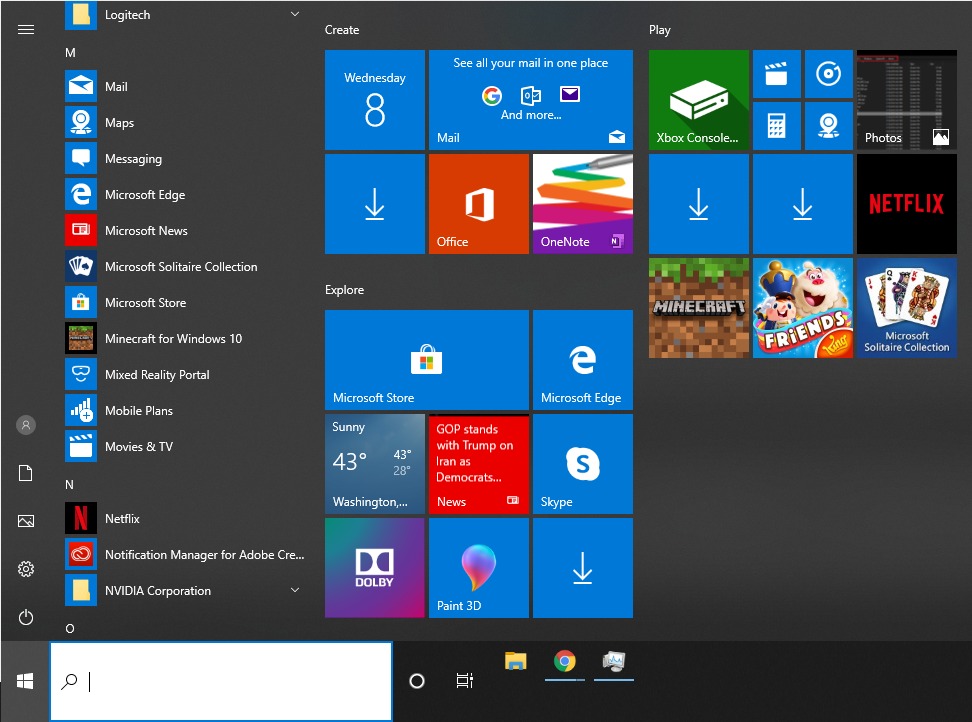Table of Contents
What is the point of this article
This article is meant to orient new Windows 10 users when moving over from an older Windows OS or another operating system. Moving from another OS can be very confusing but we have a list of commonly accessed features that will help with the transition.
Familiarizing yourself with the new UI (User Interface)
The UI in Windows 10 can be a bit confusing and overwhelming, but Microsoft has made huge progress in making it more streamlined and intuitive. The most powerful part of Windows 10 is right at your fingertips: the Start button. From here, you can quickly access and open your programs, launch the settings app, shutdown/restart the computer, open documents and file explorer, and search the computer for programs and files.
The speediest and least demanding approach to run programs in Windows 10 is to stick them to the taskbar, where they are truly obvious and a quick click away.
The tiles are a super powerful function as well and can be organized any way you like in order to keep quick access to everything you need and work with.
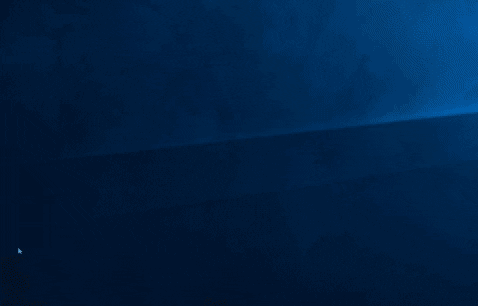
Cortana!
Windows 10 features Cortana, a personal assistant that goes as far to provide you with local information and replace typing in Windows 10 taskbar search box with voice. To give you an idea of how it works, it is like Apple’s Siri.
Opening file explorer to My PC
Windows 10 users may have noticed that by default, File Explorer opens to Quick Access. Make Explorer open this PC folder. If you don’t use it, you may disable Quick Access.
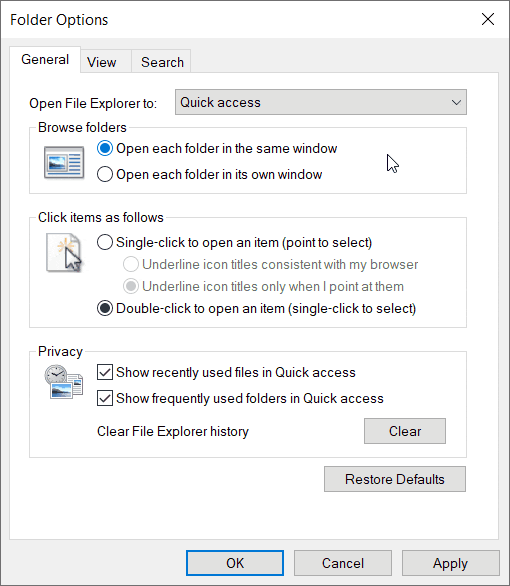
Booting in Safe Mode
This post will show you how to enable and boot Windows 10 in Safe Mode. There may be other ways, but we will cover the most convenient ways.
Enable Start Screen or Full-screen Start
Miss the Start Screen? You can enable the Start Screen by enabling Tablet Mode. If wish to enable the Start Screen without enabling the Tablet Mode, then the best option for you would be to enable Start full screen.
Add items to quick access
Quick gif showing how to drag items into quick access.
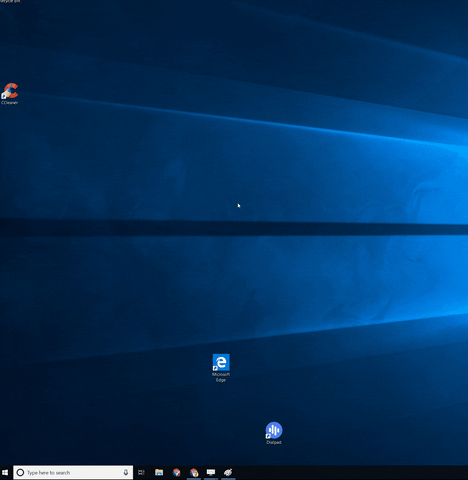
Show file extensions/hidden files
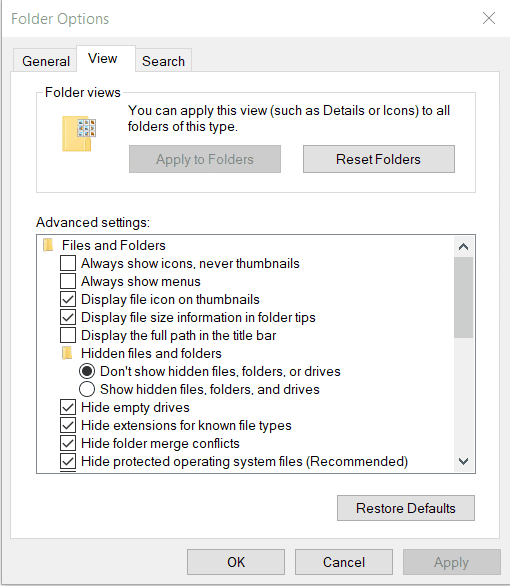
Change default programs
Here you can change all the default programs your system launches during general usage.
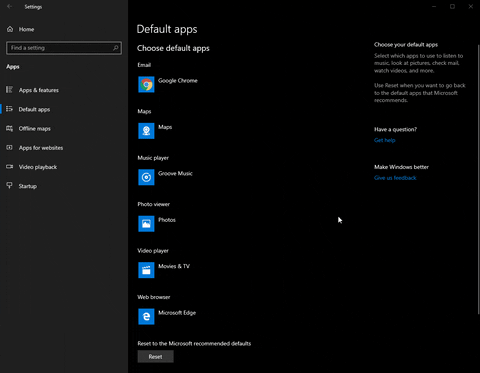
Naturally the most common program change will be the default browser.
- Press Win+I to open the Settings app and select Apps. Next, locate Default Apps in the left pane and click on it
- When you click on Default Apps in the left pane, the contents of right pane will change to show common protocols and will look like the above
- Scroll down in the right pane to Web Browser and click on it
- You will see the list of installed browsers, pick one that works for you
Personalization is Tops!
Press W+I to open the Settings app and select Personalization
Background
You can change the wallpaper, set a Picture, a plain color or a slide show as your background. Browse to your image and choose a suitable fit for your screen resolution.
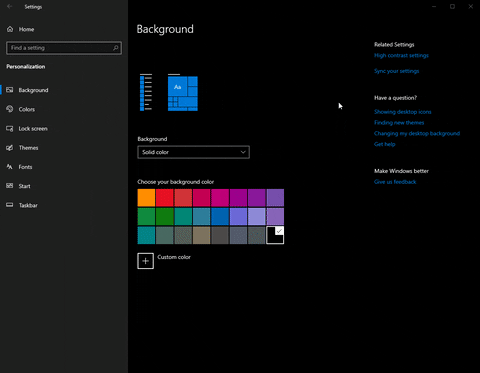
Colors
You can automatically select an accent color from your wallpaper by checking the corresponding box or you can manually select a color. If you check the box at the bottom for Start, taskbar, and action center you'll see the same color on those bars. Also could set Title bars and window borders here. Transparency is an option here as well.
High Contrast settings are also offered here. These offer some High Contrast themes for the visually challenged.
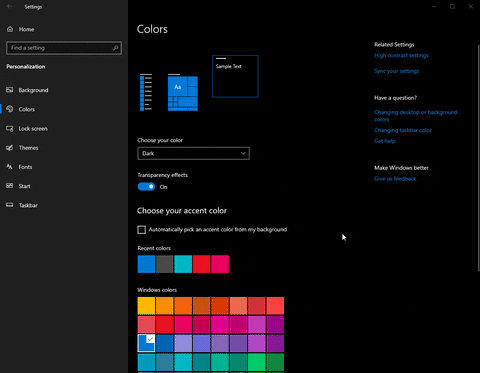
Lock Screen
Choose the picture background that you’d like to set as your Lock Screen. You can also select the apps you want to show detailed status on. You can also set the Screen timeout and Screensaver settings here.
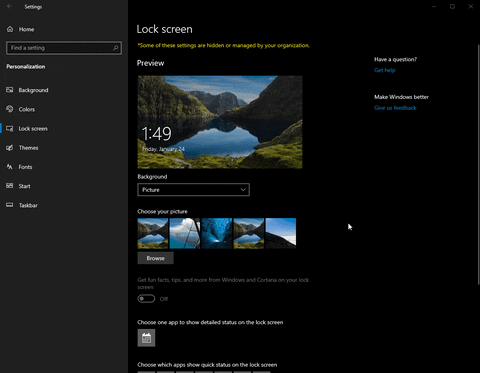
Themes
Under Themes, you can use the classic themes. You can also customize your sound settings, icon settings and mouse pointer settings. Clicking on any of these links will open the familiar Control Panel applets, which you have been using in Windows 8.1 and Windows 7.
Fonts
You can use drag and drop to install fonts easily here.
Selecting an installed font will take you to the next page where you can uninstall a font
Start
There are various options here, notable among which is the setting that lets you use the full-screen Start when on the desktop. You can also customize the links which you want to place in the quick links list.
Clicking on the 'Choose which folders appear on Start' link will take you to the following panel, which will let you add the items you want on your Start menu.
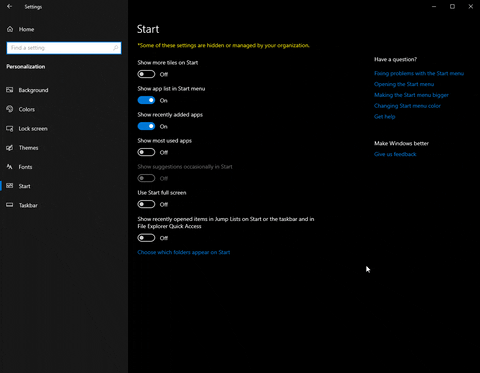
Taskbar
These settings have been added in later Windows 10 versions and allow you to change your Taskbar appearance.
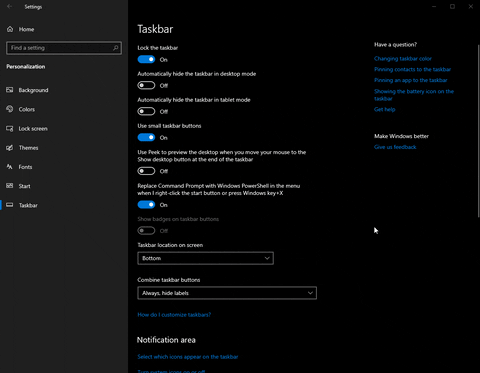
Have fun personalizing your Windows 10 experience, and let us know if you run into any issues or questions during the process
How to reach out to Microsoft Support
Microsoft Windows 10 includes basic technical support so it's worthwhile to reach out and ask any questions you might have about customizing or using your newly acquired OS. Windows 10 can be a little daunting but it's a very powerful, robust, and highly functional operating system, use the resources available to learn the in and outs!
Use their Contact Us page if you prefer not to call.
If you prefer to call, this is a phone number our customers have had success with.
1 (800) 642-7676
Need help with your Puget Systems PC?
If something is wrong with your Puget Systems PC. We are readily accessible, and our support team comes from a wide range of technological backgrounds to better assist you!
Looking for more support guides?
If you are looking for a solution to a problem you are having with your PC, we also have a number of other support guides that may be able to assist you with other issues.