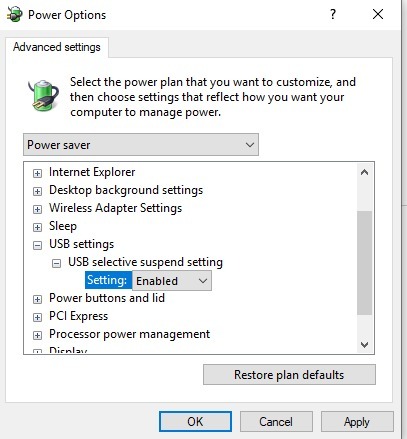Table of Contents
What’s the point of this article?
Everyone updates Windows, we have to 🙂 However, occasionally, issues arise from those updates and a common one we have seen is the inability to sleep (the computer, we all have enough trouble sleeping we don't need Windows updates to effect that!). We have found a few different solutions and will cover those quickly. In some easier cases simply turning off sleep can fix the issue. Setting to never sleep then restarting the computer, setting the sleep to desired time and restarting again. If that does not solve the problem, the following steps may help.
Starting simple
Some peripheral devices connected to your PC might be the reason for Windows 10 not sleeping. Remove or disconnect the externally connected peripheral devices on your PC.
Primary devices such as Mouse/Keyboard usually do not cause any issue. Remove devices such as Printer, Scanner, Webcam, External DVD, etc. connected to your PC and check if that fixes the Windows 10 sleeping issue.
If a particular device is determined as the cause, sometimes reconnecting will solve the problem.
Other times that device isn’t compatible with the latest version of Windows 10. Some manufacturers take time to release updates before they’re compatible with the newer version of Windows. It can include printers, scanners, gaming consoles, webcam, and more.
Go to the manufacturer website and check for any known compatibility issues or software updates available.
Last Wake
The drivers and software installed on your PC might interfere with sleep mode by sending power requests that keep the system awake.
To see the log of all power requests in Windows 10:
1. Right click the Start Menu and select Windows Powershell (Admin)
In the new window, type the following to see a list of active power requests. All categories should theoretically be empty. If they’re not, make a note of what is prompting the power request.
powercfg -requestsIf your PC is waking from sleep unexpectedly and you want to know which device triggered the wake up event, then use the following command
powercfg -lastwakeTo see the list of devices that are able to wake up the system, use the following command
powercfg -devicequery wake_armed
Windows Settings
Power Options Solution:
The screens you see may be different from our screenshots but if you look around the application windows you should be able to locate the settings. Microsoft likes to move these things around
1. Select the "Start" button in the bottom left hand corner (Windows Icon)
2. Select the "Settings" icon on left side
3. Now select the "System" option from the top left
4. Fifth from the top you should see "Power & Sleep", select this
5. In my version of Windows, on the far right side we see "Additional power settings", select this
6. A new window will open, now locate and select "Change plan settings"
7. Another new window will open, this time we select "Change advanced power settings"
We have finally arrived at our destination. This new window provides a number of different settings we want to change if available. Not all will be available on your machine so change as many as you are able to. Expand each section and verify sleep is allowed on each (none of them should say "Never"). The "Turn off hard disk after" for instance should be a lower time than your sleep setting ie: System set to sleep after 30min, Turn off HDD should be set to 20min. Some of the settings can be a bit vague, just try to set all of them to some form of 'power saving' or 'allow computer to sleep'. Typically you will find one in here that is clearly the culprit, for me it was the "USB selective suspend setting" which was set to "Disabled" meaning it wasn't putting any USB devices to sleep so mice, keyboards and headphones were constantly pinging my system to let it know they were active even if they weren't moving9. Select "Apply" and then close out any open windows, restart the computer and let the system sleep naturally (leave it idle)
Device Manager Option
There are a TON of devices that could be preventing sleep and unfortunately it's really hard to pinpoint which one is causing the problem. Our best advice is to simply go through the common ones such as network, display and CPU. The single most common culprit is usually the network devices so we will cover that below
Network adapter power management
1. Select the "Start" button in the bottom left hand corner (Windows Icon)
2. Type "Device Manager" and select the first option
3. In the new window locate the "Network adapters" option and click the small " > " to open it up
4. Double click the primary network adapter, if you have more than one it's ok to perform these steps on each one if you are unsure which is primary
5. Navigate to the "Power Management" tab
6. Here you will find the option "Allow this device to wake the computer" and we actually want to deselect it. Most people do not need this and it seems a recent update has caused the network controller to wake the computer or prevent sleep with ANY activity which is not how it was originally designed
7. Select "OK"
8. Close any open windows and Restart the computer
Device Manager option continued…
Adjusting this setting will disable your ability to wake the machine using mouse movement or clicking. If this solves the problem of your system not sleeping though, you have to decide which you prefer: A system that won't sleep, or having to wake the system with your keyboard or power button
USB Mouse power options
1. Select the "Start" button in the bottom left hand corner (Windows Icon)
2. Type "Device Manager" and select the first option
3. In the new window locate the "Mice and other pointing devices" option and click the small " > " to open it up
4. Double click the primary mouse in use, if you have more than one it's ok to perform these steps on each one if you are unsure which is primary
5. Navigate to the "Power Management" tab
6. Here you will find the option "Allow this device to wake the computer" and we actually want to deselect it. As mentioned previously, this will disable the ability to wake your system with mouse movement or clicks
7. Select "OK"
8. Close any open windows and Restart the computer
Conclusion
We have all run into Windows Sleep Issues at one point or another over the years. This article covers the most common causes and hopefully provided a solution for you. Reach out to your Puget Systems Technical Support for help identifying potential sleep interrupters if you are still experiencing issues.
Need help with your Puget Systems PC?
If something is wrong with your Puget Systems PC. We are readily accessible, and our support team comes from a wide range of technological backgrounds to better assist you!
Looking for more support guides?
If you are looking for a solution to a problem you are having with your PC, we also have a number of other support guides that may be able to assist you with other issues.