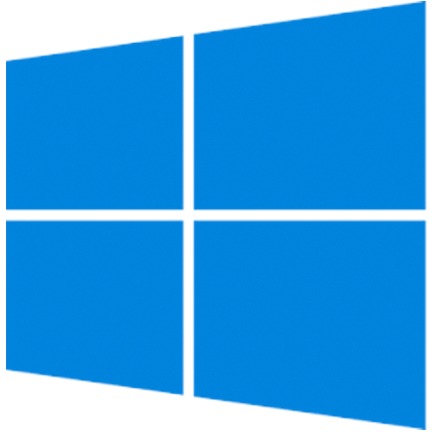Table of Contents
Introduction
Most computer users have no need for more than a single drive in their computer, or perhaps a few individual drives if additional storage space is required. There are certain workflows and use cases where features of a RAID – like larger total volume capacity or data redundancy – may be extremely helpful. For large arrays, redundant boot drives, or advanced RAID modes we strongly recommend using a dedicated hardware controller card, but for simple configurations like mirroring or pooling there are options within Windows 10 which can be used without needing special hardware. This guide will cover a couple of those options and how to set them up.
Option 1 – Storage Spaces
Storage Spaces are an elegant solution to basic drive pooling and redundancy that Microsoft introduced into earlier versions of Windows, and which has continued into Windows 10. It can be easily set up through the Storage Spaces user interface, and offers three modes:
- Simple spaces pool the capacity of two or more drives, and can increase performance, but don't protect against drive failure. If you are familiar with RAID modes, this is akin to RAID 0 (though not exactly the same). It is best for temporary data that you have other copies of, like cache or scratch files.
- Mirror spaces provide data redundancy and can increase read performance, similar to a more traditional RAID 1. There are options for two-way mirroring, which can handle a single drive failure without data loss, or three-way mirroring for protection against two drive failures (though requiring more drives in the space as well).
- Parity spaces also guard against drive failure, but with a more efficient storage method than simple mirroring. This means you lose less total drive capacity, but need more drives to utilize it.
Here is a chart showing the failure safety offered by each mode, and the number of drives needed as well as the capacity lost:
| Storage Space Mode | Minimum # of Drives | Failure Safety | Capacity Loss |
|---|---|---|---|
| Simple | 2 | None | None |
| Two-way Mirror | 2 | 1 Drive | 50% |
| Three-way Mirror | 5 | 2 Drives | 67% |
| Parity with Single Drive Redundancy | 3 | 1 Drive | 1 Drive |
| Parity with Dual Drive Redundancy | 7 | 2 Drives | 2 Drives |
Setting up a Storage Space is pretty straightforward as well:
-
Make sure all of the drives you want to use are connected to the computer and properly configured in Disk Management
-
Open the Start Menu / search bar, type “Storage Spaces”, and select the Storage Spaces result
-
Click on Create a new pool and storage space
-
Select the drives you want to use in the new storage space, and then click Create pool
-
Name the new volume and assign it a drive letter, then choose which type of Storage Space you want to make
-
Enter the available capacity you want for this volume, then click on Create storage space
Microsoft also has a great guide about Storage Spaces on their website, with more details and information about upgrading pools, removing drives, and conducting maintainence.
Option 2 – Disk Management
Storage Spaces is definitely the way Microsoft is trying to push folks who want software-based, multi-drive arrays – but they haven't yet removed the older method which dates all the way back to Windows 2000. This approach uses the Disk Management interface and offers similar configuration options:
- Spanning basically just combines the capacity of multiple drives, but keeps each individual file on a single drive
- Striping combines drives as well, but splits each file across the drives to increase performance (at the risk of greater data loss if a drive fails)
- Mirroring duplicates all data across two drives, guarding against data loss with a single drive failure
- RAID-5 stripes data across multiple (3+) drives along with parity, so that if a single drive fails the missing data can be reconstructed from what remains – offering similar protection to mirroring, but without losing as much drive capacity (in trade for much longer rebuild time if a drive fails and is replaced)
Not all of these modes are available on every version of Windows 10, with the Home version being especially limited. Here is a chart showing information about each volume type, minimum number of drives, drive failure safety, and capacity loss:
| Disk Management Volume Type | Minimum # of Drives | Failure Safety | Capacity Loss |
|---|---|---|---|
| Spanned | 2 | None | None |
| Striped | 2 | None | None |
| Mirrored | 2 | 1 Drive | 50% |
| RAID-5 | 3 | 1 Drive | 1 Drive |
Setting up a new array through Disk Management is a little more complex than using Storage Spaces, but not too bad:
-
Open the Start Menu / search bar, type "Disk Management", and select Create and format hard disk partitions
-
Review the list of disks to ensure that all of the drives you want to use are being displayed
-
Right click on one of the disks you want to include in the array and select New Spanned/Striped/Mirrored/RAID-5 Volume
-
In the new volume wizard window that opens, click Next
-
Select which disks you want included in the array
-
Assign a drive letter or mount point for the new volume
-
Name the volume and select a format, then click Next
-
Lastly, review all of the settings before the disks are formatted and the new volume is created
Many other websites have created in-depth guides for using Disk Management, often including screenshots, and several such pages were consulted in the creation of the short instructions above. Here is an example that was based on Windows 7, but it is effectively the same as Windows 10.
Closing Thoughts
There are several other ways to make a drive array on a modern computer, depending on what hardware you have available, which are beyond the scope of this guide. Dedicated hardware controller cards are the most advanced, and an option that we offer on many of our workstations here at Puget Systems. Some motherboards / chipsets also offer basic RAID capabilities, but those are usually dependent on drivers within the operating system which can sometimes be problematic. We cannot support that approach, and while the software options described above are pretty reliable they don't persist through resealing Windows 10 before shipping a new system out – meaning that we cannot set up these types of arrays for our customers, which is the reason why we made this guide.
Please keep in mind that no matter what method and array type you use, though, none of these are substitutes for regular data backups. It is reasonable to use a multi-drive volume like these to minimize downtime if a drive fails, for example, but you should still maintain separate copies of all your important files that are kept outside of your computer – on an external hard drive, another computer, or even better off-site (another physical location or in the cloud).