Introduction & Background
A few weeks ago, we wrote about concerns we had with Samsung 990 Pro drives degrading at a faster-than-expected rate. We appreciate that Samsung has promptly addressed this situation via new drive firmware, and today we have an update on that situation and details about how the support team here at Puget Systems plans to take care of our customers.
Shortly after our previous blog post went up, Samsung released a new firmware version that is intended to fix whatever was causing the accelerated health loss on their 990 Pro SSDs. The original firmware on these drives was version 0B2QJXD7, and the fixed version is 1B2QJXD7. A moderator on Samsung’s German Community Forum has said that the new firmware only stops the problem from continuing – it cannot undo any damage that has already been done. Using Google translate on the original text, which is in German, yields this statement: “The S.M.A.R.T. values will not be restored to factory settings after the firmware update. The actual S.M.A.R.T. values of each SSD will vary depending on the user environment and usage conditions.” This can be verified by checking the health of an affected drive both before and after performing the update and noting that the health level stays the same.
The Plan to Take Care of Our Customers
That understanding of the problem has led us to put together a plan for helping our customers through this situation. First, we will be reaching out to everyone who bought a Puget Systems workstation with a Samsung 990 Pro drive to make sure that they update to the latest firmware. At that time, we will also be checking to see what the drive’s health is now. Anyone with unacceptable current drive health will have it replaced immediately.
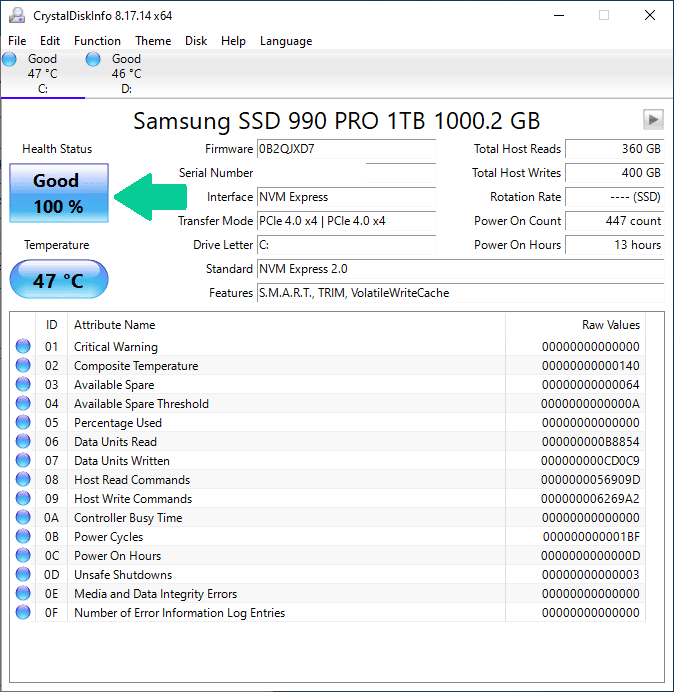
For any customers not wanting to make a decision right now, we will offer a follow-up in a few months to check on drive health again. From those data points, we should be able to estimate how long the drive should “live”. If that projection is lower than we or our customer are comfortable with, we will replace the drive at that time.
Thanks to the firmware update stopping further degradation, we don’t have any concerns about sticking with the Samsung 990 Pro in systems where only a few percent of health have been lost and which are on track to have many years of usable life remaining. Even though this is a difficult situation currently, our experience with Samsung drives over the years has been fantastic, and we want to ensure that all of our customers are able to trust their Puget Systems workstations to be reliable tools for years to come.
How to Update Your Firmware
If you are not a Puget customer, but have one of these drives in your system, we strongly recommend backing up your data and then updating to the latest firmware. That can be done from within the Samsung Magician SSD management utility. In addition, we would recommend monitoring the drive health as reported in Samsung Magician over time to make sure that the update has slowed the rate of degradation to a normal level.
Step 1 – Back up your data! This is always important before a firmware update, as there is a tiny chance that something goes wrong during the update and bricks your drive. This is extremely unlikely, but spending a few minutes beforehand will protect you in case it does happen. What you want to do here is make an image-style backup of your entire drive, onto either another drive in the system or an external drive. If something goes wrong, you can replace the drive and restore from the image backup without having to reinstall Windows and all of your applications. There are many tools out there you can use – from Windows’ built-in “Backup and Restore” to something like Acronis True Image or Macrium Reflect.
Step 2 – Download and install Samsung Magician. This is a free tool from Samsung for monitoring the status and health of your drive, and is also the easiest way to update their firmware.
Step 3 – Run Samsung Magician and click on Update in the bottom left corner.
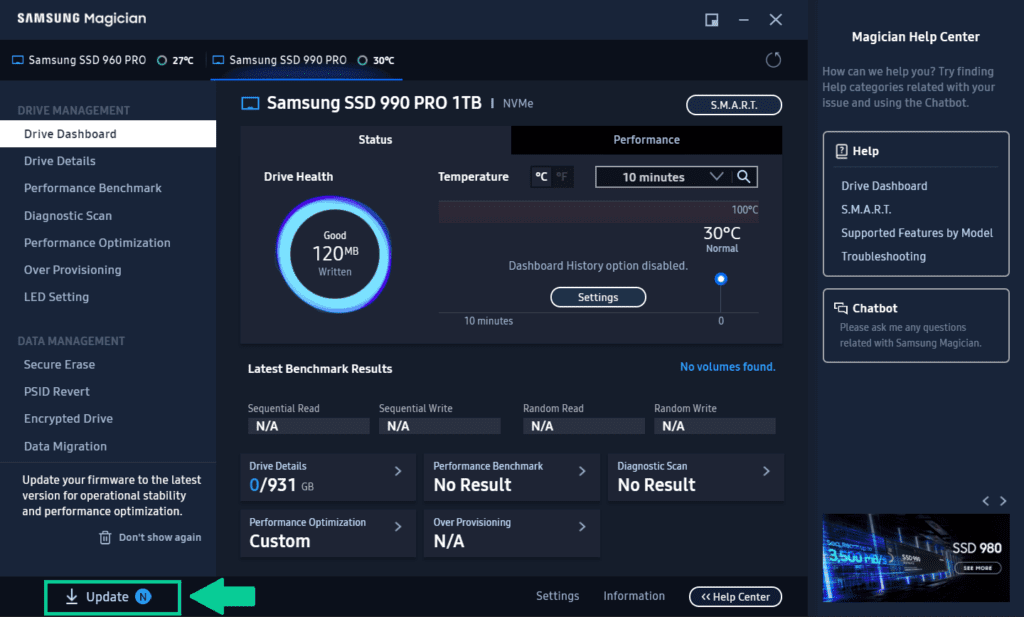
Step 4 – Find the correct drive in the list (if you have multiple Samsung SSDs) and then click on Update to the right of that entry.
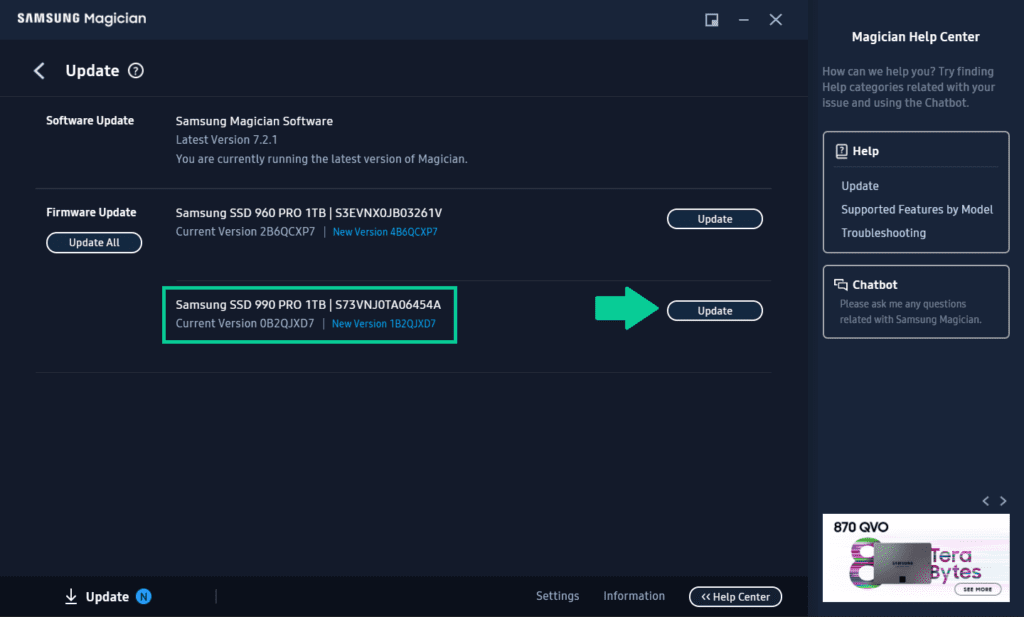
Step 5 – Follow the prompts from there, and when the process is complete restart your computer.
Step 6 – You can check back in Samsung Magician afterward to make sure the firmware is updated. The current version is listed under the drive name on the Update page.
Conclusion
We hope you found this article useful! One of our most important goals is to keep you informed and up-to-date. We’ll continue to monitor the situation, and if there are any further updates or changes, we’ll be sure to let you know.
